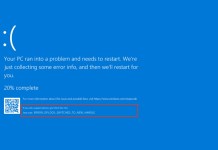The storage and exchange of data have never been as easy as is now, especially since the adaptation of cloud services that are already installed on practically any device and offer a solid amount of space for storing backups. WhatsApp is one of the most popular messengers linking people and allowing their data exchange from different parts of the world. Each time users are about to change their smartphone or simply perform a factory reset, nobody wants to lose chat history and media that accumulated over time while communicating with others. And in this article, we are going to show how to back up and restore your WhatsApp chat history – be it on a new or the same device, and iPhone or Android. Check out this list of options and choose the one that fits you the most!

1. Use AnyTrans
AnyTrans might be the most ideal and ultimate solution for transferring WhatsApp data from one device to another. It is especially useful if you need to migrate WhatsApp data from Android to iPhone. All it requires is to connect both devices to your computer, select the data you need, and perform its transfer in just a few clicks. The program has quite an intuitive interface and also a broader list of data you can send from one device to another. Unlike the “Move to iOS” method, where you can transfer your data only after a fresh iPhone reset, AnyTrans allows you to transport data anytime you desire – without having to reset the device. In addition to this, there are also a number of other great features users can benefit from, such as App Restore, Backup Restore, Social Messages Restore, and so forth. You can download the application via the button below and try its trial version completely for free. Unfortunately, in order to use the “WhatsApp transfer” transfer feature, it is necessary to purchase the full version on the developers’ website. If you decide to buy the full version, you can find full instructions for how to transfer your WhatsApp data from Android to iPhone with AnyTrans here:
2. Backup and Restore via Google Drive (Android)
This method is for Android users who want to back up the data and restore it on a new device. It will also be useful for those getting things ready for a factory reset of their smartphone to be sure the accumulated chat histories will be restored after installing WhatsApp again. Your WhatsApp account may be already connected to Google Drive and perform scheduled backups of chats from time to time. Follow the instructions below to check whether it is the case and make a fresh backup of chats to avoid losing any recent chat history.
To back up to Google Drive:
- Open WhatsApp and tap on three vertical dots in the top right corner.
- Go to Settings > Chats > Chat backup and click on Google Account.
- Choose the account you want to use for WhatsApp backups. If you do not have an account in the list, tap on Add account to add it.
- Then, click on Back up to Google Drive and choose the frequency of how often you want your backups to be recorded automatically.
- After doing the above steps or if you already had everything set up, you can click on the BACK UP green button and wait until your most recent backup gets saved to Google Drive.
- Now you can safely delete the application and restore chat history.
To restore saved backup from Google Drive:
- Make sure your smartphone is logged into the same Google Account that was used for backing up data.
- After installing WhatsApp on a new or the same smartphone, set up the application by entering your phone number.
- WhatsApp will display an option to recover from a backup stored on Google Drive. Click on RESTORE to do so.
- Wait until the restoration completes and tap NEXT to continue using WhatsApp with restored chat history. It is also possible that WhatsApp will continue restoring media files, so it might take additional time for them to appear.
3. Backup and Restore via iCloud (iPhone)
A similar procedure to the above is also available on iPhone and can be easily done using iCloud. Just like Google Drive on Android, iCloud is also an in-built and free-to-use cloud service allowing to store various backups from WhatsApp and other applications potentially. Here is how you can use it to your advantage and restore your data while migrating to another iPhone or simply resetting the one you use.
To back up to iCloud:
- Open WhatsApp and go to Settings > Chats > Chat Backup and tap on Back Up Now to make a fresh backup of chat history.
- Wait until the backup completes.
- If you want to set up automatic backups, you should click on Auto Backup and choose the desired frequency of backups.
To restore saved backup from iCloud:
- Make sure you log in with the same Apple ID you had on your device at the time of making a backup. Also, make sure iCloud is turned on in your iPhone settings.
- After installing WhatsApp on a new or the same iPhone, set up the application by verifying your phone number.
- WhatsApp should then find your backup and offer you to Restore Chat History with it.
- Click on the button, wait until the restoration completes, and enjoy your chats being fully restored.
4. Backup and Restore via Local Backup (Android)
Apart from saving backups to online cloud storage, WhatsApp also creates local backups of data on a regular basis – right from the start and without users having to set up anything as it was with Google Drive. These backups are often located within the WhatsApp Database folder, which can be accessed via File Manager (File Explorer). From there, you should save the most recent backup (by date) on your computer or SD memory card and transfer it to the same folder after installing WhatsApp again. This method is definitely not the easiest and might take some additional time in order to make it work. Here is how:
To find Local Backup:
- First, you need to open File Manager app on your device. Such an app allows browsing various folders and is already built into Android smartphones, however, in rarer cases, users may need to install a third-party alternative.
- Then, navigate to Local Storage or SD Card (depends on where WhatsApp is installed) and go to the WhatsApp folder. Sometimes the WhatsApp folder can be found through the following folders – Android > media > com.whatsapp.
- Within the WhatsApp folder, go to Databases and check the date of the last backup. Copy it to your computer via USB cable or save it somewhere else. If you need a fresh backup, simply open WhatsApp and go to Settings > Chats > Chat backup and click on BACK UP.
- Once the local backup file is saved, feel free to delete the application and restore local backup in the following section.
To restore from Local Backup:
- Copy the saved local backup file to Databases folder after installing WhatsApp again.
- Then open WhatsApp and verify your phone number.
- WhatsApp should give you a choice to restore from Local Backup. Choose it and wait until the end of the restoration.
5. How to migrate WhatsApp data from Android to iPhone
If you are going to switch from Android to iPhone and need to transfer your WhatsApp data to it, then these guidelines will be for you. Unfortunately, standard WhatsApp features do not support transferring chat history between Android and iOS. This is why we might need the help of a third-party application called “Move to iOS”. This application is officially developed by Apple and can be used for migrating various types of data, not only WhatsApp. Please note that your iPhone has to be factory reset (or not yet set up after a recent purchase).
- On iPhone, choose your language and region and then tap on Set Up Manually on Quick Start screen.
- Connect to your Wi-Fi network (your Android device should be connected to the same one as well).
- Continue with setting up your iPhone until you end up on Apps & Data screen.
- Now, switch to your Android smartphone and install the Move to iOS app from Google Play Store.
- Open the installed app and tap Continue and agree to Terms and Conditions.
- Tap Don’t Send and Allow the app to access your device’s location.
- Tap Continue again. You should now see a screen requesting a one-time code from your iPhone.
- Move to the screen of your iPhone again and choose Move Data from Android. Then tap Continue.
- Enter the generated code into the screen on your Android device.
- Select WhatsApp from the list and tap Continue after the selection.
- You will then be redirected to WhatsApp. Tap on Start to initiate the process and click on Next once the app gets everything ready for the requested transfer.
- Once the transfer process is done, install and open WhatsApp on your iPhone after completing its set-up.
- Then you will be shown a screen called Move Chats from Android. Click on Start and provide WhatsApp the permissions it asks for.
- Once done, enter your username and enjoy your WhatsApp chats now being on your iPhone.
If you are getting an error, then more likely you do not have your Location enabled. You should navigate to your smartphone Settings and turn it on. If everything is done correctly, you should be able to see the screen with the kinds of data available for being transferred.
Summary
Ensuring your data is backed up and available on a completely new or old factory reset device is not a big problem considering such a variety of different methods. We hope you managed to find the one that fit you the most and now have your chat history successfully restored. Apart from AnyTrans utility, there are also some other similar apps alleviating data-transfer experience between devices – Tenorshare iCareFone, UltFone Transfer, Dr.Fone – Whatsapp Transfer, and MobileTrans.