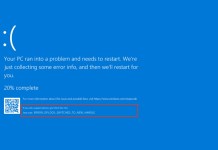What is 502 Error in Google Meet
Some users experience problems while trying to launch the Google Meet app or browser page – they typically encounter 502 error that states the following message:
The server encountered a temporary error and could not complete your request.
Please try again in 30 seconds. That’s all we know.”
This error usually indicates that there has been a problem in communication exchange between the sending and receiving servers. In other words, this means that Google’s server did not understand incoming information from the server that sent it. Such a problem is quite popular and is not only entitled to Windows 11, it can occur on other Windows versions as well. Since 502 code is an internet issue, it can result from wrong DNS settings, corrupted browser cache, enabled proxy connection, or inappropriate Windows firewall configuration. In some cases, the issue may arise simply because Google Meet servers are down and do not respond for the time being – you can check if this is the case using the DownDetector web page. If the web page reports no problems with Google Meet, then try the solutions from our guidelines below.

Download Windows Repair Tool

There are special repair utilities for Windows, that can solve problems related to registry corruption, file system malfunction, Windows drivers instability. We recommend you to use Advanced System Repair Pro to fix “502 Error” in Google Meet in Windows 11.
1. Restart your router
We recommend you try and reset your internet connection by restarting the router (modem) if you have a possibility to do so. Hold the power button at the back of the router for a couple of seconds until it turns off. Then, push the same button to power it back. Simply restarting your router helps deal with a variety of problems. Try and see if it helps before moving further to the other solutions below.
2. Disable third-party antivirus
Sometimes firewall settings of third-party anti-malware software can interfere with certain processes and cause some internet issues. Thus, we recommend you disable your antivirus to see if this will resolve the issue. In case everything works as it should after turning the antivirus off, then you have found the problem. If you do not want to be annoyed by the same error, you should try and add the Google Meet application (or website) to the antivirus whitelist. Otherwise, you may consider trying another less conflicting antivirus. Our advice is MalwareBytes – a trusted and talented group of experts constantly maintaining their software to combat both minor and global threats. It is now available for Windows 11 as well. You can download it now using the link below and try a 14-day trial of the ultimate antimalware experience for free.
3. Clear browser data
As mentioned, Internet stability can also be affected by overstuffed or corrupted browser data like cache. Some browser elements memorized by the browser after visiting various pages may cause conflicts while opening certain pages. Clearing up your browser data may not only resolve this issue but also increase browser performance and free up some space. Below, you will find separate instructions for browsers like Chrome, Firefox, and Edge.
clear cache in Google Chrome:
- Open Chrome and click on the three-dot icon in the top right corner.
- Go to More tools and choose Clear browsing data….
- At the top, choose a time range. To delete everything, select All time.
- Check the boxes next to Cookies and other site data and Cached images and files.
- Then click on Clear data.
Restart your browser and try to open Google Meet again.
clear cache in Mozilla Firefox:
- Open Firefox and click on the the three-line icon in the top right corner.
- Go to Settings and select Privacy & Security on the left pane.
- Click on Clear Data… next to the Cookies and Site Data section.
- Select Cookies and Site Data and Cached Web Content and click Clear in the end. Then click Clear Now to confirm.
Restart your browser and try to open Google Meet again.
clear cache in Microsoft Edge:
- Open Microsoft Edge and click on the three-dot icon in the top right corner.
- Go to Settings and select Privacy, search, and services on the left pane.
- Under the Clear Browsing Data section click on Choose what to clear.
- At the top, choose a time range. To delete everything, select All time.
- Choose Browsing history, Download history, Cookies and other site data, and Cached images and files. Click Clear now.
Restart your browser and try to open Google Meet again.
4. Change address in DNS settings
Misconfigured communication between servers can also originate from improper DNS settings. This configuration can sometimes be accidentally changed after some manipulations. It may also be set to finding the server automatically, but not find the right one eventually. Whatever the reason for that, you can try to set up alternative DNS values like shown below:
- Press Windows key + R and copy-paste
ncpa.cpl. Press Enter to open. - Right-click on your connection name.
- Click on Properties.
- Double click on Internet Protocol Version 4 (TCP/IPv4).
- Mark Use the following IP address and Use the following DNS server addresses.
- Change IP address, Subnet mask, Default gateway, and DNS according to the underneath image

As an alternative, you may also change your DNS address to 1.1.1.1 and 1.0.0.1 is the former two on the screenshot above do not resolve the issue.
5. Reset TCP/IP
It is also possible that the issue occurs due to the incorrect TCP/IP configuration. TCP/IP is a set of fundamental protocols used to set up proper communication for the Internet and similar computer networks. Try to reset it using these steps below:
- Find the Command Prompt by typing
cmdinto the searching box. Then right-click on it and choose Run as administrator. - In the opened window, you should paste these commands one-by-one by clicking Enter after each.
netsh winsock reset
netsh int ip reset
ipconfig /release
ipconfig /flushdns
ipconfig /renew
We hope this method will finally eliminate the problem with poor Internet performance.
6. Disable Proxy in Local Area Network (LAN) Settings
If you have enabled a Proxy server connection in Windows LAN Settings, then this can be a reason for facing the 502 error in Google Meet. You can check it and disable the proxy setting in case it is enabled (especially if you remember doing so on purpose). We also advise you to turn off any third-party VPN software to make sure it does not affect your connection in any way at the time of checking.
- Open search box next to Start menu and type Control Panel. Open it up.
- Make sure View by is set to either Small Icons or Big Icons in the top right corner.
- Select Internet Options and navigate to Connections & LAN settings.
- Make sure there is only Automatically detect settings enabled. Unpick the other 2 boxes if they are selected, and click OK in the end.
- Now you should have LAN settings set up correctly. Go to the browser and try to check the result.
7. Restore Windows Defender Firewall Settings to Default
If none of the previous methods turned out fruitful in rectifying the issue with Google Meet, then our last suggestion is to roll the firewall settings of Windows Defender back to their defaults. This may have a positive effect if you have made custom modifications to firewall settings before. As a result, this may be the reason leading to inappropriate communication between the servers.
- Type Windows Defender Firewall in search loop and press Enter to open it up. Alternatively, you can also press Windows key + R and copy-paste
firewall.cpl. - Once opened, click on Restore defaults on the left pane.
- Then click on Restore defaults and click Yes to confirm.
- After doing so, go to Advanced settings on the left pane.
- In the opened window, find and click on Restore Default Policy on the right pane. Confirm by clicking Yes.
- Once the restoration has finished, click OK.
Summary
502 is a typical HTTP status code that reflects problems in communication between two servers. Luckily, it is not very hard to fix it thanks to a number of working solutions that were listed in our guide above. We hope you managed to capitalize on at least one of the methods and eventually opened Google Meet for normal its normal usage. If you ever get to stumble upon other problems on your computer, feel free to search for them on our website – each day we publish new articles dedicated to various errors and malware threats.