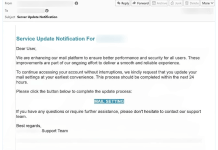What is Microsoft Store Not Working
Windows users tend to face problems with using Microsoft Store. The application may refuse to open or crash later on within some time of its usage. Unfortunately, there is no single reason for why such a problem occurs and therefore no specific solution for it. It can even be a temporary issue, say when Microsoft is facing connection difficulties on their servers. Despite this, quite many cases are often user-related, and it is worth trying some dedicated solutions to address the issue. This will also help you find out whether the problem is on your or Microsoft’s side. Wrong time & date settings, corrupted cache, lack of system updates, insufficient permissions, and others are usually the most common reasons for having to deal with difficulties in Microsoft Store operation. While this article is specifically focused on Windows 11, problems with Microsoft Store can occur in Windows 10 too (the instructions are almost the same for both Windows versions). Follow our tutorial below to try each solution we offer and potentially revive your Microsoft Store back to its flawless operation.

Download Windows Repair Tool

There are special repair utilities for Windows, that can solve problems related to registry corruption, file system malfunction, Windows drivers instability. We recommend you to use Advanced System Repair Pro to fix “Microsoft Store Not Working” error in Windows 11 or Windows 10.
1. Run Windows Store Troubleshooter
Before trying more advanced solutions below, we recommend you first attempt resolution with the help of Windows Store Troubleshooter. Often underestimated in their efficiency, in-built Windows troubleshooting abilities may sometimes be enough to waive the issue. To do so, follow the steps listed below:
- Type Troubleshoot settings into the searching bar (next to Start Menu) and open it.
- On the right side, go to Additional troubleshooters and scroll down the list to choose Windows Store Apps.
- Then click on Run the troubleshooter and follow the on-screen instructions.
- Once finished, restart your computer and see if anything changes.
2. Install fresh updates
- Right-click on the Start Menu button at the bottom taskbar of your desktop and choose Settings. You can also press Windows Key + I buttons instead.
- Navigate to Windows Update and click Check for updates.
- Wait until Windows finds new updates and install them. If new updates were already pending, you can install them immediately without searching for them.
3. Set date & time to update automatically
In case there are incorrect time & date set on your computer, Microsoft Store may find it difficult to establish the proper communication with servers. This is because the server may reject data packets due to an incorrect time stamp. We recommend you check it using the following steps:
- Press Windows key + I buttons and navigate to Time & language.
- Then go to Date & time and enable the Set time automatically option.
If this does not solve the issue or your time and date were already set running correctly, move down to trying other solutions below.
4. Reset Microsoft Store cache
As mentioned, the presence of corrupted cache is one of the most common reasons that lead to malfunction in Microsoft Store. Luckily, in-built Windows features offer users to clear the cache without extra permissions. Here is how you can do it:
- Open Command Prompt by typing
cmdinto the searching tab next to the Start Menu button. - Open Command Prompt and type the
wsresetcommand and click Enter. - When finished, restart your PC and open Microsoft Store once again.
5. Use PowerShell to re-register Windows Store
If the previous methods did not help you say goodbye to problems with Microsoft Store, we recommend you run its reinstallation using the Windows PowerShell console. This will only require you to enter one command, which can be found in the steps below:
- Right-click on Start Menu and choose PowerShell (Admin). Click Yes in the UAC window to allow opening.
- Once in the PowerShell console, copy-paste this command
$manifest = (Get-AppxPackage Microsoft.WindowsStore).InstallLocation + '\AppxManifest.xml' ; Add-AppxPackage -DisableDevelopmentMode -Register $manifestand then press Enter. - Wait until the process ends up complete and reboot your PC to see if something has changed.
6. Disable Proxy in Local Area Network (LAN) Settings
Another cause can be related to conflicts originating from the enabled Proxy server connection. If you remember turning it on by purpose, try to toggle it off and see if the problems with Microsoft Store disappear. Here is how:
- Open search box next to Start menu and type Control Panel. Open it up.
- Make sure View by is set to either Small Icons or Big Icons in the top right corner.
- Select Internet Options and navigate to Connections & LAN settings.
- Make sure there is only Automatically detect settings enabled. Unpick the other 2 boxes if they are selected, and click OK in the end.
- Now you should have LAN settings set up correctly. Attempt to open Microsoft Store again.
7. Choose to obtain DNS server address automatically
Improper DNS settings can also be the reason. This configuration can sometimes be accidentally changed after some manipulations. Make sure your DNS server address is obtained automatically and not channeled to some specific server.
- Go to Control Panel > Network and Internet > Network Connections.
- Double-click on your connection name.
- Click on Properties.
- Double-click on Internet Protocol Version 4 (TCP/IPv4).
- Mark Obtain DNS server address automatically for both options.
- Click OK to save changes and check if the problem got resolved.
8. Create a new user account
Sometimes your account may lack certain permissions. This can be easily fixed by creating a new user account from scratch. Do the following:
- Right-click on the Start Menu button and choose Settings. You can also do it with Windows key + I combination.
- Go to Accounts > Family & other users.
- On the right pane, scroll down to the Other users section and click Add someone else to this PC.
- Now choose I don’t have this person’s sign-in information.
- Select Add a user without a Microsoft account.
- Then enter the username and password for the new user and click Next.
Summary
We hope this guide was helpful, and you managed to resolve the problem eventually. If there is anything else that puts your system usage at quality risk, feel free to search for other articles related to your problem on our website. Along with error-troubleshooting, there are also guides for removing malware and unwanted infections.