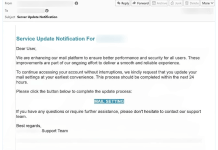Encountering the Windows Update Error 0x80070643 can be a frustrating hurdle when trying to keep your system up-to-date. This error is not only prevalent in Windows 10 but has also been encountered by users after upgrading to Windows 11. It typically occurs during the installation of updates, leaving the process incomplete. Understanding the roots of this issue and how to overcome it can ensure your operating system runs smoothly, benefiting from the latest features and security patches.

What is Windows Update Error 0x80070643?
Windows Update Error 0x80070643 is an error code that signifies a failure during the installation of updates. This issue can manifest due to various reasons, including corrupted system files, conflicts with third-party software, outdated or faulty drivers, or issues within the .NET Framework installation, which is often required for many applications and system processes.
Why Does It Appear?
The error typically appears due to:
- Corrupted Windows Update Components: Essential components of the Windows Update service may become corrupt.
- Malfunctioning .NET Framework: Many Windows features and external applications rely on .NET Framework, which, if improperly installed or outdated, can lead to errors.
- Interference by Antivirus Software: Occasionally, antivirus software may mistakenly flag and block Windows Update files as threats.
- Registry Issues: Incorrect registry entries can cause various problems, including this update error.
- Insufficient Permissions: Lack of sufficient permissions for updating system files can also be a trigger.
Download Windows Repair Tool

There are special repair utilities for Windows, that can solve problems related to registry corruption, file system malfunction, Windows drivers instability. We recommend you to use Advanced System Repair Pro to fix the “Windows Update error 0x80070643” in Windows 11 or 10.
Step-by-Step Instructions to Fix
To resolve the Windows Update Error 0x80070643, you can follow these comprehensive steps. Remember to create a system restore point before proceeding with these solutions, ensuring you can revert your system to a prior state if necessary.
Solution 1: Run the Windows Update Troubleshooter
- Open Settings: Press
Win + I. - Go to Troubleshoot: Select System > Troubleshoot > Other troubleshooters.
- Run the Troubleshooter: Find Windows Update and click the Run button next to it.
Solution 2: Repair .NET Framework

- Download the .NET Framework Repair Tool from the official Microsoft website.
- Run the tool and follow the on-screen instructions to repair .NET Framework installations.
Solution 3: Disable Antivirus Software Temporarily
- Open your antivirus application and find the option to disable it temporarily.
- Try updating Windows again to see if the problem persists.
Solution 4: Reset Windows Update Components
- Open Command Prompt as Administrator: Search for
cmd, right-click on it, and select Run as administrator. - Stop Windows Update Services by entering the following commands:
net stop wuauserv
net stop cryptSvc
net stop bits
net stop msiserver
- Rename the SoftwareDistribution and Catroot2 folders by typing:
ren C:\Windows\SoftwareDistribution SoftwareDistribution.old
ren C:\Windows\System32\catroot2 Catroot2.old
- Restart the Windows Update Services using the commands:
net start wuauserv
net start cryptSvc
net start bits
net start msiserver
- Close Command Prompt and restart your PC.
Solution 5: Install Updates Manually
- Visit the Microsoft Update Catalog website.
- Search for the specific update using the KB number.
- Download and install the update manually.
Solution 6: Use System File Checker and DISM
- Open Command Prompt as Administrator.
- Run System File Checker by typing
sfc /scannow. - Use DISM (Deployment Image Service and Management Tool) by entering:
DISM.exe /Online /Cleanup-image /Restorehealth
- Restart your computer after the scans complete.
Conclusion
The Windows Update Error 0x80070643, while common, is generally resolvable through the methods outlined above. It’s crucial to follow the steps carefully and to consider each solution, as the error’s cause can vary from system to system. Regular maintenance, including running system scans and keeping your software up-to-date, can also help prevent similar issues in the future. If you continue to experience problems, it may be beneficial to consult Microsoft Support or a professional technician for further assistance.