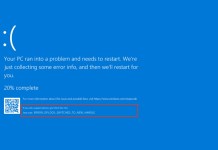What is “I have to share bad news with you” e-mail spam
“I have to share bad news with you” is one of the numerous e-mail spam campaigns that pursue to trick users into believing falsified information. This specific scam type claims the user’s system has been infected with a Trojan program, which therefore allowed threat actors to record sensitive information and content using a microphone, webcam, keyboard, and other input/output devices of the infected computer. Various browser activities are also said to have been tracked by the malicious program. The message claims the trojan virus recorded footage of the recipient watching adult (pornography) websites, which “will be published” unless $1650 dollars are paid to the attackers within 48 hours (deadlines and ransom amounts may vary). The reason “will be published” is written in quotes is simply because all the threats made in such e-mail spam messages are fake and have nothing to do with what they claim. This and hundreds of other e-mail scam campaigns are used to deceive inexperienced users into trusting forged information and facts, making transfers of money to scammers, opening malicious attachments or links, and providing sensitive information on fake log-in websites. Thus, never trust messages that look doubtful and suspicious, especially if they attempt to impose some ostensibly real threats or other kinds of tricks. Read our guide to learn the dangers of other e-mail scam types in more detail as well as explore aversion techniques of such messages in the future.

Dangers that e-mail scams like “I have to share bad news with you” may create
Apart from simply containing fake information and extracting money from users, e-mail spam campaigns may also distribute malicious attachments or links designed to infiltrate malware. Such spam messages often impersonate legitimate names of popular companies (e.g, Amazon, Netflix, DropBox, DPD, FedEx, McAfee, OpenSea, etc.) and trick users into downloading malicious attachments (e.g. Microsoft Office documents, PDFs, Archives, Executables, JavaScript, etc.) or opening links in order to “Renew the Expired Subscription”, “Track your parcel”, “Remove detected threats”, and perform other fake actions. Meeting demands of such messages will most likely lead to pages that require log-in credentials and steal them upon their input or download devastating malware (like ransomware). Thus, it is important to avoid interacting with suspicious and potentially dangerous letters that are delivered to you via e-mail. Do not trust what they say and better delete them completely. Sometimes users may also receive messages from their friends on social media who got hacked and are now impersonated for distributing malicious attachments or links.
- Download Anti-Spam and Anti-Malware Tools
- Mark unwanted e-mail messages as Spam
- Delete Spam letters
- Unsubscribe from e-mail campaigns
- Change your e-mail address and forward it
- Final tips
1. Download Anti-Spam Tool
There are special programs designed to protect yourself against various threats arriving at e-mail. Third-party software providing advanced anti-spam algorithms and filtering tools will be good and more reliable protection in addition to the standard capabilities of many e-mail services. One of the world leaders in anti-spam protection is MailWasher Pro. It works with various desktop applications and provides a very high level of anti-spam protection and can stop “I have to share bad news with you” e-mail scam.
2. Download Anti-Malware Tool
To make sure there are no malware already installed on your PC you should check it with advanced antimalware. Even if you have standard anti-virus protection, scan with quality anti-malware can be helpful as it has different database and algorithms designed to find and remove viruses and bloatware wide-spread among regular users. We recommend Malwarebytes Anti-Malware:
1. Mark e-mail as Spam
If an e-mail message has not been put to the “spam” or “junk” folder itself, then users can do it themselves in just a couple of steps. Marking e-mail as spam will let your e-mail service know how to treat the unwanted sender next time. All further messages received from the spam-marked address will be located in the appropriate folder already without your help. Here is how:
Gmail:
- Open your Gmail and find a message you want to classify as “spam”.
- Select this message by clicking on the square box next to it.
- Then, click on the stop sign icon (the one with an exclamation mark) on top.
Yahoo! Mail:
- Open your Yahoo! Mail and find a message you want to classify as “spam”.
- Select this message by clicking on the square box next to it.
- Then, click on the Spam icon on top.
Microsoft Outlook:
- Open your Yahoo! Mail and find a message you want to classify as “spam”.
- Select this message by clicking on the square box next to it.
- Then, click on Junk and Block afterward.
Apple Mail:
- Open your Apple Mail and find a message you want to classify as “spam”.
- Click on it and choose the Junk Mail (trash can with “X”) icon.
2. Delete Spam letters
You can also clear your “spam” or “junk” folder from all the collected such letters. It is always good to maintain your e-mail clean and without trash that clutters even your spam folders. This is how you can wipe it:
Gmail:
- Open your Gmail and go to Spam on sidebar.
- If you want to wipe all the spam letters at once, click Delete All Spam Messages Now.
- If you want to do it selectively, click on the message you need and choose Delete forever.
Yahoo! Mail:
- Open your Yahoo! Mail and navigate to Spam on the sidebar.
- Choose e-mails you want to remove and click Delete on top.
Microsoft Outlook:
- Open your Microsoft Outlook and navigate to Junk Email on the sidebar.
- Then, click on Empty folder to clear all spam messages.
Apple Mail:
- Open your Apple Mail and navigate to Spam on the sidebar.
- Choose e-mails you want to remove and click the Trash can icon on top.
3. Unsubscribe from e-mail campaigns
Many websites offer users to enter their e-mail address in exchange for exclusive content notifications, and tons of other marketing stuff. Over some time, regular users can subscribe to multiple resources that bombard your inbox and spam folder with continuous messages. This can be stopped by unsubscribing to them. Many messages, if opened, have a small gray hyperlink or button “Unsubscribe”. Clicking on it should unsubscribe you from letters you have been receiving for some time. Note that some intentionally malicious letters may use fake “Unsubscribe” buttons to deceive users into downloading malware or visiting suspicious pages. Therefore, remember to always stay on alert!
You can also do the following to unsubscribe to multiple newsletters in Gmail at once:
- Open your Gmail and type Unsubscribe into the search box on top.
- Then, click on the Show search options icon on the right end of the search box.
- Click on Create filter and select checkboxes next to Delete it and Apply filter to matching conversations.
- After selecting, finish by clicking on Create filter.
This will lead to all previously subscribed messages evaporating from your flood list in seconds. No more letters of such will appear in your Inbox or other folders again.
4. Change your e-mail address and forward it
It is sometimes hard to get rid of all spam in case of an e-mail breach. Receiving unreasonably high numbers of spam could mean your e-mail was leaked to large masses of spamming campaigns grateful to use it. Victims of this can quite easily avoid it by creating a new e-mail address and forwarding incoming e-mails from their old address. Don’t worry, this will not redirect abnormal streams of spam to this new address, but only normal messages you received on your behalf. It is also worth notifying people you had close contact with that you changed your e-mail address, so they do not get scared after receiving a message from an unknown address.
- First, you should begin with creating a new account for the e-mail service you use (Gmail, Yahoo, Outlook, or Apple Mail).
- Then, log back into your old account, go to Settings and Add a forwarding address. In Gmail, these settings can be found in the Forwarding POP/IMAP tab. Something similar should be in other services as well.
- Enter the newly created e-mail address and click Next > Proceed > OK.
- You will then receive a verification message in that newly created address. Make sure you click on it.
If you also want to forward a copy of already existing e-mails, do the following:
- Go back to the settings page for the Gmail account you want to forward messages from, and refresh your browser.
- Navigate to Forwarding and POP/IMAP and select Forward a copy of incoming mail to.
- Choose what you want to happen with the Gmail copy of your emails. It is recommended to choose Keep Gmail’s copy in the Inbox. Click Save changes at the end.
All done and dusted! Now, all new messages tied to the previous e-mail will be sent to your new address.
Final tips
There is always a good practice to have personal and business e-mail accounts separately. If you are active on forums, Q&A sites, participate in link building you will probably need another account for that. Major e-mail services and applications like Gmail, Yahoo! Mail, Apple Mail and Outlook already have strong built-in anti-spam technologies, however, we recommend special software like MailWasher Pro to fight spam campaigns like “I have to share bad news with you”.