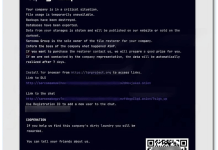iPhone has been a widely used device in many pockets worldwide. Its capabilities to take high-quality pictures and videos can now compete with professional shooting instruments like photo and video cameras. After taking a bunch of material, some users start wondering how to transfer their favorite or simply unnecessary shots to Mac or Windows PC. Whether it is done to serve as a backup on other devices or simply to free up some iPhone space, we are going to show the methods to do so in various ways. The guide below provides instructions mostly on transferring photos to and back from macOS, however, there are some additional mentions of Windows as well. You will find the first part of this tutorial dedicated to importing files from iPhone, while the second will be about doing the same but to iPhone backwards.

Use AnyTrans
AnyTrans utility can be very handy to help you transfer photos, videos ot other data to PC or Mac. You can easily choose type of data to tranfer, convert HEIC files, create backups and many more:
- After downloading and installing AnyTrans on your computer, launch it and connect both iPhone to computer or Mac using USB cables.
- AnyTrans will detect the connection and iPhone model, after this click Content to Computer or Content to Mac button.
- Choose type of Photos or other type of data you want to move and folder on your PC to store the files and click Next button.
- Wait until transfer is completed.
Note, that since iOS 8.3, due to Apple security policy, you will not be able to copy Apps, however, other data can be moved to computer or Mac.
Transfer photos from iPhone to Mac & Windows
1. Transfer Photos from iPhone via USB
This is the first option we would like to start off with. We will need a USB cable (you may use the one from your charging block) and a Macintosh or Windows device. Below, there are steps split into different methods depending on which device you use.
macOS Catalina & Later:
- First, connect your iPhone to your Mac using a USB cable. The same can also be done with an iPad or iPod touch.
- Next, you have to open the Photos app on your Mac. You can find this app by going to Finder > Applications. Alternatively, you can also click on the loop icon in the top right desktop corner and search for it manually.
- You should now see a list of all media files stored on the connected iPhone. If this list does not appear, this means you should click on your iPhone name in the sidebar on the left.
- If asked, unlock your iOS or iPadOS device. If you are prompted on your iOS or iPadOS device to Trust This Computer, tap Trust to continue.
- In order to choose where you want to import your photos, next to Import to select an existing album or create a new one.
- Finally, select the photos you want to import and click Import Selected, or click Import All New Photos.
- Wait until the transfer is finished and disconnect your device.
macOS Mojave:
- Repeat the first two steps from the above-listed instructions.
- Then, select File on top of your desktop and click on Import….
- Choose the folder you want to transfer your files to.
- Hold the Command (CMD) key on your keyboard and select the photos you would like to transfer. Once everything you wanted is selected, click on Review for Import.
- Mac may detect whether you are trying to transfer some photos which have already been copied before. If so, click on Import New Photo.
- You can also click on Import All New Items to transfer all photos that have not been backed up previously. This way, you will not have to select them manually and do the guessing game.
Windows 10:
- First, make sure you have the latest version of iTunes installed on your PC.
- Then, connect your iPhone or another device to Mac using a USB cable.
- Unlock your iOS or iPadOS device.
- If you are prompted on your iOS or iPadOS device to Trust This Computer or something similar, tap Trust or Allow to continue.
- Then, next to the Start Menu button, type in Photos and open it up.
- In the top right of the window, click on Import > From a USB device.
- Choose where you want them to be imported by clicking on the gear icon.
- Then, select the files you need and import them afterwards.
- Wait some time and enjoy your iPhone media being available on Windows as well.
Alternative method for Windows:
- Connect your device to a Windows PC.
- Double-click on This PC and right-click on your connected device. Choose Import pictures and videos.
- You can choose between two options: Import all new items, which have not been transferred to your PC before, or Review, organize, and group items to import to select media files yourself.
- Click Next and select the files you want to import. You can also click on More options to change the location of where the files will be imported.
- Finally, click on Import when everything you need has been selected.
2. Sync photos from iPhone via iCloud
iCloud is an extremely useful service built into the entire ecosystem of Apple. It allows users to make backups of media files and access them from any device synced with the same Apple account. Thus, if you have this feature enabled on your iPhone device, you can easily view your media files on Mac or even a Windows PC and download photos directly to the computer. Unless you have iCloud Photos turned on, do the following steps and then see how to transfer photos from it.
To set up iCloud Photos:
- Be it an iPhone, iPad, or iPod Touch, go to Settings and tap on [your name] in the top.
- Then, go to iCloud > Photos and make sure iCloud Photos is turned on.
- Once done or if you had it enabled already, move on to these steps below.
To transfer files from iCloud Photos:
- Click on Apple menu in the top-left corner of your screen and choose System Preferences.
- Next, go to Apple ID and sign in if necessary.
- Select iCloud on the left sidebar and make sure the box next to Photos is selected.
- After this, go to iCloud website.
- Select photos and videos that you want to download.
- Click and hold the download button in the upper-right corner of the window. If you want to download your content as it was originally captured or imported, choose Unmodified Original. For JPEG or H.264 format — including edits, and even if it was originally in HEIF or HEVC format — choose Most Compatible.
At this point, you will have both devices synced with iCloud meaning you can see all your backed up media files on both devices. However, if you still want to download them directly to your Mac, continue doing this:
How to have access to iCloud on Windows:
- Download iCloud for Windows.
- Open it up and sign into your Apple ID account.
- Then, click Options next to Photos and select iCloud Photos.
- Click Done and then Apply afterwards.
After doing so, you will be able to open the iCloud Photos application and download your files directly to a Windows PC.
3. Transfer media from iPhone via AirDrop
Another handy feature designed by Apple comes into play – the name of it is AirDrop, which is well-known among IOS users. It uses Wi-fi and Bluetooth technologies to transfer files from iPhone to Mac and vice-versa. A little side note: AirDrop requires at least 2012 or later Mac model running at least OS X Yosemite to transfer photos from iPhone to Mac. Here is how you can use it:
- Open an application called Photos on your iPhone.
- Choose photos/videos you want to transfer and click on the Share button in the bottom left corner.
- Click on AirDrop and choose your computer from the list.
Transfer photos from Mac & Windows back to iPhone
The three methods listed down below are mostly the same as above differing slightly because we are going to transfer or sync photos from a computer to iPhone instead.
1. Sync photos from Mac via iCloud
We have done this already before, but to sync iPhone with Mac. The steps are precisely the same, so we are simply going to duplicate them again. You will have to make sure iCloud is turned on on both devices you are trying to sync.
Make sure iCloud is working on iPhone:
- Be it an iPhone, iPad, or iPod Touch, go to Settings and tap on [your name] in the top.
- Then, go to iCloud > Photos and make sure iCloud Photos is turned on.
- Once done or if you had it enabled already, move on to these steps below.
Make sure iCloud is working on Mac:
- Click on Apple menu in the top-left corner of your screen and choose System Preferences.
- Next, go to Apple ID and sign in if necessary.
- Select iCloud on the left sidebar and make sure the box next to Photos is selected.
After doing this, you will be able to see all the Mac-stored photos in your photo gallery on your iPhone. Easy as that!
2. AirDrop photos from Mac
- In Finder, open a folder with photos and videos you want to transfer to iPhone or other devices.
- Select the photos/videos and click on the Share button above. Choose AirDrop.
- Then, click on the name of your iPhone device and finish with clicking on Done.
Additional tips
Another useful alternative that I personally use myself on a regular basis is to transfer and save necessary files through various messengers. You may have applications like WhatsApp or Telegram installed on both devices (Mac and iPhone or Windows and iPhone). These apps allow you to send various media files with an option to save them directly afterwards. This way, I would also recommend sending a load of photos to some friend or your own messenger group on iPhone, then open the application on a computer, right-click on delivered files and save them. The same can be done in reverse order.
Summary
Usually, it is quite pointless to save photos or other media files from iPhone directly to the hard disk of a Windows PC or Macbook, for instance. Such in-built instruments like iCloud allow to store files and have access to them simultaneously on all synced devices. This is the magic of Apple’s ecosystem that most people are happy to praise. We hope you found this guide useful and managed to find the right way of maintaining access to files.