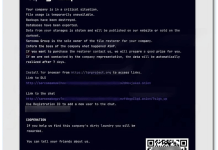What is AdminHelper
AdminHelper is a rogue application classified as adware, part of the AdLoad malware family. Its primary function is to display advertisements, such as pop-ups, coupons, banners, and overlays, on visited websites or various interfaces. AdminHelper is designed to control internet browser programs like Google Chrome and Safari. It injects advertisements into websites you visit and redirects your browser search queries. The presence of AdminHelper on a system poses a threat to device and user safety. In addition to potentially diminishing the browsing experience and system performance, these advertisements often promote deceptive or hazardous content. Clicking on these ads may trigger scripts that execute stealthy downloads or installations. Moreover, AdminHelper typically possesses data-tracking capabilities. The information targeted may include browsing and search engine histories, internet cookies, usernames/passwords, personally identifiable details, credit card numbers, and more. This sensitive data can be sold to third parties or otherwise exploited for financial gain.

How AdminHelper infects Mac computers
AdminHelper commonly originates from malicious websites, deceptive advertisements, or compromised download sources. Users may inadvertently install AdminHelper when downloading free software or applications from untrustworthy websites. This adware can also be bundled with seemingly legitimate software, and users might unknowingly accept its installation during the installation process. Additionally, malicious email attachments or links can serve as another avenue for AdminHelper to infiltrate. Once AdminHelper infiltrates the browser program, it starts to display pop-up advertisements and redirects. It changes your browser settings, like your homepage and search results, and floods your screen with pop-ups.
- Download AdminHelper Removal Tool
- Remove AdminHelper from Login Items
- Remove/Uninstall AdminHelper from Applications
- Remove AdminHelper from browsers
- Reset browser settings
- Remove AdminHelper files and folders
- Block AdminHelper ads and pop-ups
- How to protect from threats, like AdminHelper
Download AdminHelper Removal Tool
To remove AdminHelper completely, we recommend you to use SpyHunter for Mac. It can help you remove files, folders, and registry keys of AdminHelper and uninstall hijackers, toolbars, and unwanted add-ons from the Safari browser. The trial version of SpyHunter for Mac offers virus scan and 1-time removal for FREE.
Alternative Removal Tool
To remove AdminHelper completely, we recommend you to use CleanMyMac. It can help you remove files, folders, and registry keys of AdminHelper and uninstall hijackers, toolbars, and unwanted add-ons from the Safari browser.
Remove AdminHelper manually for free
Note: AdminHelper sets up to start on macOS startup. Therefore, before starting the removal, perform these steps:
- Open System Preferences, choose Users & Groups.
- Choose your account (set up as Current User).
- Click Login Items tab.
- Find “AdminHelper” entry. Select it, and click the “-“ (minus) button to remove it.
Note 2: AdminHelper won’t quit just by closing it, therefor use Force Quit to end the process.
- Press 3 buttons at the same time: Option, Command, and Esc (Escape). This is similar to Control-Alt-Delete on a Windows PC.
- Choose AdminHelper in the list.
- Click Force Quit button.
Here is a manual step-by-step tutorial for full AdminHelper removal from your computer. This works 99% and was checked with the latest versions of AdminHelper installer on operating systems with the latest updates and browser versions.
Remove AdminHelper from Applications
Remove AdminHelper from Mac:
- In the Finder sidebar, click Applications.
- AdminHelper might have an Uninstaller. If you see Uninstall AdminHelper or AdminHelper Uninstaller, double-click it and follow the onscreen instructions.
- Otherwise, drag AdminHelper from the Applications folder to the Trash (located at the end of the Dock).
- Then choose Finder > Empty Trash.
Cannot uninstall AdminHelper
If you can’t uninstall AdminHelper using instructions above, or it keeps coming back, you can use free AppCleaner for Mac to remove all residual data and libraries of AdminHelper. Follow instructions below:
- Download free AppCleaner.
- Drag AdminHelper from Applications folder to AppCleaner window.
- Choose files and folders you want to remove along with AdminHelper.
- Click Delete button.
Remove AdminHelper add-on from your browsers
Removing AdminHelper from Applications often does not bring the desired effect. It is a browser extension, and it may still be active in Google Chrome and Mozilla Firefox. Here are instructions on how to remove the AdminHelper extension from your browsers manually.
Safari:
- Start Safari on your Mac, click Safari to open drop-down menu and choose Preferences
- Click Extensions tab.
- Find AdminHelper extension.
- Click Uninstall button to remove it.
Google Chrome:
- Start Google Chrome browser
- In address box type (or copy-paste)
chrome://extensions. - Find AdminHelper extension.
- Click the trash can icon to remove it.
Mozilla Firefox:
- Start Mozilla Firefox browser.
- In address box type (or copy-paste)
about:addons. - Choose AdminHelper extension.
- Click Disable or Remove button.
Reset browser settings
To finish AdminHelper removal, reset your browser settings to make sure, there are no leftover items in browser folders.
Reset Safari:
- Start Safari on your Mac, click Safari to open drop-down menu and choose Preferences
- Go to the Privacy section of Safari’s preferences.
- Click Remove All Website Data button.
- In the opened window, click Remove Now button to remove data stored by websites in Safari.
- Go to the Advanced section of Safari’s preferences.
- Click the Show Develop menu in menu bar option.
- In the menu, click Develop and select Empty Caches from this menu.
- Again, go to Safari menu and choose Clear History….
- Choose to clear all history and click Clear History button.
Reset Google Chrome:
- Start Google Chrome browser
- In address box type (or copy-paste)
chrome://settings. - Scroll down and find Show advanced settings link.
- Click on it and scroll down to the bottom again.
- Click Reset settings button and click Reset to confirm.
Reset Mozilla Firefox:
- Start Mozilla Firefox browser.
- In address box type (or copy-paste)
about:support. - Click Refresh Firefox… button.
- Click Refresh Firefox to confirm.
Remove following files and folders of AdminHelper
~/Library/Application Support/.[random_string]/Services/com.AdminHelper.service.app
~/Library/LaunchAgents/com.AdminHelper.service.plist
/Library/Application Support/.[random_string]/System/com.AdminHelper.system
/Library/LaunchDaemons/com.AdminHelper.system.plist
Download AdGuard for Mac to block malicious pop-ups, that promote AdminHelper
AdGuard is the best ad-blocker, internet filtering, and internet security application for macOS. It can cut out unwanted banners from site pages, block pop-ups, stop redirects, and prevent users from visiting potentially dangerous resources. Use it to stop ads promoting AdminHelper in browsers.

How to protect Mac OSX from adware, like AdminHelper

Mac OSX is known to be one of the safest operating systems, and for a long time, there was no need for antivirus products for Mac. But with the growing popularity of Mac computers and notebooks and evolving technology, viruses, trojans, adware, toolbars, hijackers, and other malware paved the way for Mac users. We recommend you to use one of the best anti-malware for Mac available — Malwarebytes for Mac.