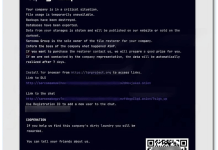Chromium Removal Guide
What is Chromium
Chromium is browser similar to Google Chrome. It is built on an open-source platform called Chromium. Many adware developers use it to develop Chrome-like browsers and install them using “bundle” along with free programs. Chromium sets itself as a default browser for internet surfing and replaces Google Chrome icons on the desktop and pinned icons on the taskbar. Users sometimes do not recognize the change. Chromium can show ads, pop-ups, and banners, modify search results and earn on users clicks on these advertisements. It is usually has default pre-installed Cassiopessa.com (Cassiopesa.com) search or Any Search Manager extensions. This is used to promote various goods and software of low-quality. Here are a complete guide and step-by-step instructions to help you remove the Chromium browser from Windows or Mac.
How Chromium infected your computer
Chromium can be installed both on Mac and Windows. It uses bundled installations along with programs like uTorrent, Adobe Flash Player. This adware browser uses users’ inattentiveness to get installed on the computer. Users usually do not pay attention to install process of regular Windows applications. Adware developers use it to install potentially unwanted apps secretly. To protect from such apps you need to be careful during installation or use antimalware with PUP (potentially unwanted programs) protection. Among the best is SpyHunter – it will help you to remove the Chromium browser.
Download Chromium Removal Tool for Windows

To remove Chromium completely, we recommend you to use SpyHunter 5. It detects and removes all files, folders, and registry keys of Chromium and several millions of other adware, hijackers, toolbars. The trial version allows you to run a full scan and get one remediation and removal in a 48-hour waiting period for FREE.
Download Chromium Removal Tool for Mac
To remove Chromium completely, we recommend you to use SpyHunter for Mac. It can help you remove files, folders, and registry keys of Chromium and uninstall hijackers, toolbars, and unwanted add-ons from the Safari browser. The trial version of SpyHunter for Mac offers virus scan and 1-time removal for FREE.
Remove Chromium manually for free
Here is a manual step-by-step tutorial for full Chromium removal from your computer. This works 99% and was checked with the latest versions of Chromium installer on operating systems with the latest updates and browser versions.
Remove Chromium from Mac OS
Note: Chromium sets up to start on Mac OS startup. Therefore, before starting removal, perform these steps:
- Open System Preferences, choose Users & Groups.
- Choose your account (set up as Current User).
- Click Login Items tab.
- Find “runChmm” or “Chromium” entry. Select it, and click the “-“ (minus) button to remove it.

Note 2: Chromium may not quit just by closing it, therefore use Force Quit to end the process.
- Press 3 buttons at the same time: Option, Command, and Esc (Escape). This is similar to Control-Alt-Delete on a Windows PC.
- Choose Chromium in the list.
- Click Force Quit button.

Remove Chromium from Applications
Remove Chromium from Mac:
- In the Finder sidebar, click Applications.
- Chromium might have an Uninstaller. If you see Uninstall Chromium or Chromium Uninstaller, double-click it and follow the onscreen instructions.
- Otherwise, drag Chromium from the Applications folder to the Trash (located at the end of the Dock).
- Then choose Finder > Empty Trash.
Cannot uninstall Chromium
If you can’t uninstall Chromium using instructions above, or it keeps coming back, you can use free AppCleaner for Mac to remove all residual data and libraries of Chromium. Follow instructions below:
- Download free AppCleaner.
- Drag Chromium from Applications folder to AppCleaner window.
- Choose files and folders you want to remove along with Chromium.
- Click Delete button.
Remove Chromium from Windows using Control Panel
To start removing Chromium you should remove it using Control Panel. It should uninstall correctly, however, we recommend you to use IObit Uninstaller to clean leftover items after uninstalling. Here are instructions for Windows XP, Windows 7 and Windows 8.
Remove Chromium from Windows XP:
- Click on Start button.
- Choose Control Panel.
- Click Add or Remove Programs.
- Find Chromium.
- Click Uninstall.
Remove Chromium from Windows 7:
- Click Start button.
- Then go to Control Panel.
- Click Uninstall a Program.
- Find Chromium and click Uninstall.
Remove Chromium from Windows 8:
- Hover mouse pointer to the bottom-right corner to see Menu.
- Click Search.
- After that click Apps.
- Then Control Panel.
- Click Uninstall a Program under Programs.
- Find Chromium, click Uninstall.
Remove Chromium from Windows 10:
There are 2 ways to uninstall Chromium from Windows 10
Way one
- Click on the Start button.
- In opened menu choose Settings.
- Click on the System tile.
- Click Apps & features and locate Chromium in the list.
- Click on it and then click Uninstall button near it.
Way two (classic)
- Right-click on the Start button.
- In opened menu choose Programs and Features.
- Locate Chromium in the list.
- Click on it and then click Uninstall button above.
Cannot uninstall Chromium
In some cases, Chromium won’t uninstall and gives you message, that “You do not have sufficient access to uninstall Chromium. Please, contact your system administrator” when you try to remove it from Control Panel or “Access denied” error when removing Chromium folder and files. This happens, because file browser.exe or some service does not allow you to do it. In this case, I will recommend you to use SpyHunter 5 or Malwarebytes or uninstall Chromium in Safe Mode. To boot in Safe Mode do the following:
- Reboot your computer.
- While it starts booting press F8 button.
- This will open Advanced Boot Options menu.
- Choose Safe Mode and wait until Windows loads.
- Go to Control Panel > Uninstall a program and remove Chromium
>> See detailed instructions and video tutorial on how to boot in Safe Mode
Remove Chromium add-on from your browsers
Removing Chromium from Control Panel often does not bring desired effect. It is browser extension and it may still be active in Google Chrome and Mozilla Firefox. Here are instructions on how to remove Chromium extension from your browsers manually.
Safari:
- Start Safari on your Mac, click Safari to open drop-down menu and choose Preferences
- Click Extensions tab.
- Find Search Manager or Chromium extension.
- Click Uninstall button to remove it.
Google Chrome:
- Start Google Chrome browser
- In address box type (or copy-paste)
chrome://extensions/. - Find Chromium extension.
- Click the trash can icon to remove it.
Mozilla Firefox:
- Start Mozilla Firefox browser.
- In address box type (or copy-paste)
about:addons. - Choose Chromium extension.
- Click Disable or Remove button.
Internet Explorer (9, 10, 11):
Note: There is no feature to remove browser extensions from browser in latest version of Internet Explorer. To remove Chromium from Internet Explorer, please, perform instructions for uninstalling program from Control Panel. To disable Chromium, please, do the following:
- Open Internet Explorer.
- Click on gear/asterisk icon in the top-right corner.
- In opened menu Manage Add-ons.
- Select Toolbars and Extensions.
- Click Disable Chromium.
Opera Browser:
Generally, Chromium does not install in Opera browser however you can always double check. Do the following:
- Start Opera browser.
- Go to Tools > Extensions > Manage Extensions.
- Find Chromium extension.
- Click Uninstall button.
Remove following files and folders
Chromium files:
chrome.exe
browser.exe
shortcut.exe
uninstall.exe
avcodec-54.dll
avformat-54.dll
avutil-51.dll
browser-helper.exe
chrome.dll
wow_helper.exe
Chromium folders:
C:\Program Files\Chromium\
C:\users\user\appdata\Local\Chromium\
Remove following files and folders of Chromium on Mac
~/Library/LaunchAgents/com.Chromium.agent.plist
~/Library/LaunchAgents/com.SoftwareUpdater.agent.plist
~/Library/Application Support/Chromium/
~/Library/Caches/Chromium.Chromium
~/Library/Chromium-bsu/
Alternative way to remove adware browser extension Chromium
 For safe and effective browser extension removal use avast! Browser Cleanup utility. Run it with administrator privileges and remove all extensions with bad rating including Chromium. You can also reset your browser settings for each of your browsers: Internet Explorer, Google Chrome, Mozilla Firefox.
For safe and effective browser extension removal use avast! Browser Cleanup utility. Run it with administrator privileges and remove all extensions with bad rating including Chromium. You can also reset your browser settings for each of your browsers: Internet Explorer, Google Chrome, Mozilla Firefox.
How to protect Mac OSX from adware, like Chromium
 Mac OSX is known to be one of the safest operating systems, and for a long time there was no need in antivirus products for Mac. But with the growing popularity of Mac computers and notebooks and evolving technology, viruses, trojans, adware, toolbars, hijackers and other malware paved the way for Mac users. We recommend you to use one of the best anti-malware for Mac available – Malwarebytes for Mac.
Mac OSX is known to be one of the safest operating systems, and for a long time there was no need in antivirus products for Mac. But with the growing popularity of Mac computers and notebooks and evolving technology, viruses, trojans, adware, toolbars, hijackers and other malware paved the way for Mac users. We recommend you to use one of the best anti-malware for Mac available – Malwarebytes for Mac.