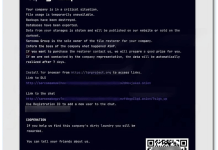What is Deepdelver.top
Deepdelver.top is a malicious website that leverages the browser’s built-in push notifications system to bombard users with spam pop-up ads. It exploits a loophole in the notifications system by tricking users into subscribing to its notifications, often through deceptive prompts that appear legitimate. Once subscribed, users will start receiving intrusive ads even when their browsers are closed, severely disrupting their browsing experience. This malware affects a wide range of browsers, including Google Chrome, Mozilla Firefox, Microsoft Edge, and Safari, making it a pervasive threat across different platforms. The infection is not limited to desktop computers; mobile devices such as smartphones and tablets are also vulnerable. These ads can lead to further malicious sites, unwanted software installations, and potential data breaches. Removing Deepdelver.top requires a combination of disabling unwanted notifications, clearing browser settings, and using reputable antivirus and adware removal tools to ensure complete eradication. The persistence and cross-device impact of this malware make it a significant nuisance for users seeking a secure and uninterrupted browsing experience.

How Deepdelver.top infects devices
Deepdelver.top infects computers primarily through deceptive social engineering tactics that trick users into subscribing to its push notifications. When users visit the site, they are often presented with misleading messages, such as a fake CAPTCHA test or a “Click Allow to continue” prompt, designed to gain their consent to show notifications. Once the user clicks “Allow,” Deepdelver.top gains permission to bombard the device with intrusive pop-up ads, even when the browser is closed. These ads can lead to further malware infections or scams, compromising the user’s security and privacy. The site exploits a vulnerability in the browser’s notification system, making it challenging to remove without specialized antivirus and adware removal tools. To prevent such infections, users should be cautious of unfamiliar websites and avoid granting notification permissions indiscriminately.
- Download Deepdelver.top Removal Tool
- Stop Deepdelver.top notifications in browsers
- Remove/Uninstall Deepdelver.top from Control Panel and Applications
- Remove Deepdelver.top extensions from browsers
- Reset browser search and homepage settings
- Block Deepdelver.top search redirects
- How to protect from threats like Deepdelver.top
Download Removal Tool
To remove Deepdelver.top completely, we recommend you to use SpyHunter 5. It can help you remove files, folders, and registry keys of Deepdelver.top and uninstall hijackers, toolbars, and unwanted add-ons from the Safari browser. The trial version of Spyhunter 5 offers virus scan and 1-time removal for FREE.
Download Alternative Removal Tool
To remove Deepdelver.top completely, we recommend you to use Malwarebytes Anti-Malware. It detects and removes all files, folders, and registry keys of Deepdelver.top and several millions of other adware, hijackers, toolbars.
Download Removal Tool for Android
To remove Deepdelver.top completely, we recommend you to use Norton Security for Android. It can help you remove all traces of Deepdelver.top and other malware from browsers on your Android device.
Download Removal Tool for iOS
To remove Deepdelver.top completely, we recommend you to use Norton Security for iOS. It detects and removes all elements of Deepdelver.top on iPhone or iPad.
Remove Deepdelver.top manually for free
Here is the manual step-by-step tutorial for full Deepdelver.top removal from your computer. This works 99% and was checked with the latest versions of the Deepdelver.top installer on operating systems with the latest updates and browser versions.
Disable push notifications from Deepdelver.top in browsers
Remove Deepdelver.top from websites, allowed to show push-notifications in Google Chrome
- Go to Google Chrome settings, by clicking 3-dots icon in the top-right corner and choosing Settings.
- On the left side choose Privacy and security menu.
- Under opened Privacy and security tab, choose Site Settings.
- Scroll down to Permissions section and click on Notifications (with the bell icon).
- Go to the bottom list of sites named Allowed to send notifications.
- Find Deepdelver.top in the list and click 3-dots icon near it. Click Remove button to delete the website permission.
Remove Deepdelver.top from websites, allowed to show push-notifications in Mozilla Firefox
- Go to Mozilla Firefox options, by clicking 3-bars icon in the top-right corner and choosing Settings.
- On the left panel choose Privacy & Security menu.
- Scroll down to Permissions section.
- Near Notifications click Settings… button.
- Find Deepdelver.top in the list and click Remove Website to remove it.
- Click Save Changes button to confirm the action.
Remove Deepdelver.top from websites, allowed to show push-notifications in Safari
- Open Safari, and in the top menu click Safari, choose Preferences.
- In the Preferences window, click on Websites tab.
- On the left side, choose Notifications. You will see the list of websites and their settings for showing notifications.
- Find Deepdelver.top in the list and click Remove button.
Remove Deepdelver.top from websites, allowed to show push-notifications in Microsoft Edge
- Open Microsoft Edge, and click on the three-dots menu, in the top-right corner.
- In the drop-down menu choose Settings.
- In the menu click Cookies and site permissions section, and scroll down to All permissions section.
- Click on Notifications.
- Find Deepdelver.top in the list under Allow, click on 3-dots icon and choose Remove.
Remove Deepdelver.top from websites, allowed to show push-notifications in Android (Chrome)
- Open Google Chrome app on Android, and tap on three dots to open main menu.
- In the drop-down menu choose Settings, scroll down and under Advanced section tap on Site Settings.
- In the Site Settings menu tap on Notifications.
- In the Allowed list of websites allowed to show notifications find Deepdelver.top, tap on it and in the bottom of the window tap on Clean & Reset button.
- Confirm your action by tapping on Clean & Reset again in opened dialog box.
Remove Deepdelver.top from websites, allowed to show push-notifications in iOS (Safari)
- Find and tap the Settings app icon on your home screen.
- Swipe up or down and select Safari from the list.
- In Safari settings, find and tap on Websites near the bottom.
- Find Notifications in the list and tap on it.
- You’ll see a list of websites. Tap on Deepdelver.top to allow or deny notifications.
Remove Deepdelver.top from Control Panel or Applications
To start removing Deepdelver.top you should uninstall it using Control Panel. It can be present by different names – “Deepdelver.top”. It should uninstall correctly, however, we recommend you to use IObit Uninstaller or CleanMyMac to clean leftover items after uninstalling. Here are instructions for Windows 7, Windows 8, Windows 10, Windows 11 and Mac.
Remove Deepdelver.top from Windows 7:
- Click Start button.
- Then go to Control Panel.
- Click Uninstall a Program.
- Find recently installed suspicious program and click Uninstall.
Remove Deepdelver.top from Windows 8:
- Hover mouse pointer to the bottom-right corner to see Menu.
- Click Search.
- After that click Apps.
- Then Control Panel.
- Click Uninstall a Program under Programs.
- Find recently installed suspicious program, click Uninstall.
Remove Deepdelver.top from Windows 10:
There are 2 ways to uninstall Deepdelver.top from Windows 10
Way one
- Click on the Start button.
- In opened menu choose Settings.
- Click on the System tile.
- Click Apps & features and locate recently installed suspicious program in the list.
- Click on it and then click Uninstall button near it.
Way two (classic)
- Right-click on the Start button.
- In opened menu choose Programs and Features.
- Locate recently installed suspicious program in the list.
- Click on it and then click Uninstall button above.
Remove Deepdelver.top from Windows 11:
- Right-click on the Start button.
- In opened menu choose Settings.
- Click on the Apps tab on the left side.
- Click Apps & features and locate recently installed suspicious program in the list.
- Click on 3-dots icon near it and then click Uninstall button near it.
- Depending on the type of application (Windows Store app or classic Win32 app) it will be removed immediately or you will need to confirm the action and go through standard uninstall procedure.
Remove Deepdelver.top from Mac:
- In the Finder sidebar, click Applications.
- Deepdelver.top might have an Uninstaller.
- Otherwise, drag Deepdelver.top from the Applications folder to the Trash (located at the end of the Dock).
- Then choose Finder > Empty Trash.
Cannot uninstall Deepdelver.top in Windows
In some cases, program related to Deepdelver.top won’t uninstall and gives you a message that “You do not have sufficient access to uninstall Deepdelver.top. Please, contact your system administrator” when you try to remove it from Control Panel or “Access denied” error when removing the Deepdelver.top folder and files. This happens because the process or service does not allow you to do it. In this case, I will recommend you to use SpyHunter 5 or Malwarebytes AntiMalware or uninstall Deepdelver.top in Safe Mode. To boot in Safe Mode do the following:
- Reboot your computer.
- While it starts booting type F8 button.
- This will open Advanced Boot Options menu.
- Choose Safe Mode and wait until Windows loads.
- Go to Control Panel > Uninstall a program and remove recently installed suspicious program
>> See detailed instructions and video tutorial on how to boot in Safe Mode
Cannot uninstall Deepdelver.top in MacOS
If you can’t uninstall apps related to Deepdelver.top from MacOS using instructions above, or it keeps coming back, you can use free AppCleaner for Mac to remove all residual data and libraries of Deepdelver.top. Follow instructions below:
- Download free AppCleaner.
- Drag Deepdelver.top from Applications folder to AppCleaner window.
- Choose files and folders you want to remove along with Deepdelver.top.
- Click Delete button.
Remove malicious add-ons from your browsers
Uninstalling Deepdelver.top from Control Panel often does not bring the desired effect. It sometimes has a browser extension and it may still be active in Safari, Google Chrome, and Mozilla Firefox. Here are instructions on how to remove Deepdelver.top related extension from your browsers manually.
Google Chrome:
- Start Google Chrome browser
- In address box type (or copy-paste)
chrome://extensions. - Find Deepdelver.top related extension.
- Click the Remove button to remove them.
- Also remove other suspicious extensions from the list.
Mozilla Firefox:
- Start Mozilla Firefox browser.
- In address box type (or copy-paste)
about:addons. - Find Deepdelver.top related extension.
- Click three-dots icon near it and choose Remove in the menu.
- In opened dialog window click Remove button to confirm the action.
- Remove all suspicious extensions from the list.
Safari:
- Start Safari on your Mac, click Safari to open drop-down menu and choose Preferences
- Click Extensions tab.
- Find Deepdelver.top extension.
- Click Uninstall button to remove it.
Microsoft Edge:
- Start Microsoft Edge browser.
- In address box type (or copy-paste)
edge://extensions. - Find Deepdelver.top related extension.
- Click Remove link under the name of extension.
- In opened dialog window click Remove button to confirm the action.
- Remove all suspicious extensions from the list.
Internet Explorer (9, 10, 11):
Note: There is no feature to remove browser extensions from browser in latest version of Internet Explorer. To remove Deepdelver.top from Internet Explorer, please, perform instructions for uninstalling program from Control Panel. To disable Deepdelver.top, please, do the following:
- Open Internet Explorer.
- Click on gear/asterisk icon in the top-right corner.
- In opened menu Manage Add-ons.
- Select Toolbars and Extensions.
- Click Disable or Deepdelver.top related extension.
- Also disable other suspicious extensions from the list.
Opera Browser:
Generally, Deepdelver.top does not install in Opera browser however you can always double check. Do the following:
- Start Opera browser and click on Opera icon in the top-left corner.
- Choose Extensions > Extensions.
- Find Deepdelver.top related extension.
- Click Details button and scroll down to the bottom.
- Click Remove extension link and confirm the action by clicking Remove button on opened dialog window.
- Also remove other suspicious extensions from the list.
Reset browsers settings (homepage, default search)
Deepdelver.top may install a search engine that hijacks your browsers. Here is an instruction to reset your browser’s homepage, new tab, and search engine to default values.
Google Chrome:
- Start Google Chrome browser
- In address box type (or copy-paste)
chrome://settings. - On the left panel expand Advanced options.
- Choose Reset and clean up.
- Click on Restore settings to their original defaults link and confirm by clicking Reset button.
Mozilla Firefox:
- Start Mozilla Firefox browser.
- In address box type (or copy-paste)
about:support. - Click Refresh Firefox… button.
- Click Refresh Firefox button in opened dialog window to confirm.
Reset Safari:
- Start Safari on your Mac, click Safari to open drop-down menu and choose Preferences
- Go to the Privacy section of Safari’s preferences.
- Click Remove All Website Data button.
- In opened window click Remove Now button to remove data stored by websites in Safari.
- Go to the Advanced section of Safari’s preferences.
- Click the Show Develop menu in menu bar option.
- In the menu click Develop and select Empty Caches from this menu.
- Again, go to Safari menu and choose Clear History….
- Choose to clear all history and click Clear History button.
Microsoft Edge:
- Start Microsoft Edge browser
- Click on 3-dots icon in the top-right corner and choose Settings.
- On the left panel find and click Reset settings option.
- Click on Restore settings to their default values link and confirm by clicking Reset button.
Internet Explorer (9, 10, 11):
- Start Internet Explorer.
- Click on gear/asterisk icon in the top-right corner.
- In opened menu choose Internet options.
- Click Advanced tab.
- Click Reset button.
- Choose Delete personal settings and click Reset.
Opera Browser:
- Start Opera browser and click on Opera icon in the top-left corner.
- Choose Settings and click Advanced on the left side and choose Browser.
- Scroll down to the very bottom and click on Restore settings to their original defaults link.
- Confirm by clicking Reset button.
How to block ads and pop-ups from Deepdelver.top
Deepdelver.top push-notifications, in most cases, are caused by a program installed on your PC or an add-on installed in browsers. However, sometimes it can appear on a clean computer when visiting a malicious website, using an advertising script. Also, apps that generate “Deepdelver.top” ads and banners are themselves installed from pop-ups. To protect your PC and browsers from phishing websites, pop-up ads, banners, malicious scripts it is recommended to use AdGuard. Download free trial here:
Final tips
Be careful surfing the internet and downloading software, as programs, like Deepdelver.top, may become a real headache as they are hard to remove and break your privacy. To keep safe from such threats we recommend you always use antivirus and one of the anti-malware programs available on the market. One of the best anti-spyware and anti-malware programs is SpyHunter 5. It can protect your PC from threats, like Deepdelver.top.