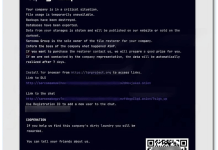What is Highlight Searches
Highlight Searches is a product of advertising software distributed through pirated and freeware resources. Usually, it works on the basis of browser add-ons that can be installed in Google Chrome, Mozilla Firefox, and Internet Explorer. Browser extensions can sometimes be a very useful thing. They can aid you in browsing experience alleviating certain processes. Unfortunately, Highlight Searches is far from being useful. This extension does nothing but spread annoying and intrusive banners or coupons around pages you visit. Some pop-up ads are offering different sales to save money whilst shopping online. Even so, it is not recommended to click on them since they can lead to chains of unwanted or malicious domains. Overall, Highlight Searches is useless and dangerous to some extent. It may also gather personal data after modifying certain browser segments. To prevent this and many other confidential threats, it is strongly advised to remove Highlight Searches from your computer. Below, we will show you effective methods to do it.

How Highlight Searches infected your computer
Programs that target monetary benefit by advertising poor-quality content are often spread via malvertising ads or freeware software. Many websites are paid for creating custom repacks with advertising software. Users cannot guess what’s inside until they download a freeware program. Only then, they can see additional sections (e.g. “Advanced” or “Custom”) that offer third-party software. As a rule, most users ignore or unintentionally miss them while completing the setup. Consequently, innocent users receive an unwanted program, which changes browser settings and downgrades your system performance. To prevent this, it is important to foster self-awareness and carefulness whilst surfing the web. Do not download or interact with content that seems suspicious. You can also set up an anti-malware program to track dangerous activity and keep your hands away from clicking on compromised content. You will find more information about it down below.
Download Removal Tool

To remove Highlight Searches completely, we recommend you to use SpyHunter 5. It can help you remove files, folders, and registry keys of Highlight Searches and uninstall hijackers, toolbars, and unwanted add-ons from the Safari browser. The trial version of Spyhunter 5 offers virus scan and 1-time removal for FREE.
Download Alternative Removal Tool
To remove Highlight Searches completely, we recommend you to use Malwarebytes Anti-Malware. It detects and removes all files, folders, and registry keys of Highlight Searches and several millions of other adware, hijackers, toolbars.
Remove Highlight Searches manually for free
Here is a manual step-by-step tutorial for full Highlight Searches removal from your computer. This works 99% and was checked with the latest versions of the Highlight Searches installer on operating systems with the latest updates and browser versions.
Disable push notifications from highlight-searches.com in browsers
Remove highlight-searches.com from websites, allowed to show push-notifications in Google Chrome
- Go to Google Chrome settings, by clicking 3-dots icon in the top-right corner and choosing Settings.
- On a Mac you can also go to Chrome and choose Preferences.
- Under opened Privacy and security tab, choose Content settings.
- Click on Notifications menu (with the bell icon).
- Set up preferred overall settings for push notifications and click Manage exceptions… button.
- Find highlight-searches.com in the list and click cross icon to remove it. Click Done button to confirm the action.
Remove highlight-searches.com from websites, allowed to show push-notifications in Mozilla Firefox
- Go to Mozilla Firefox options, by clicking 3-bars icon in the top-right corner and choosing Options.
- Choose Content tab on the left side.
- Under Notifications, set up preferred overall settings for push-notifications and click Choose… button.
- Find highlight-searches.com in the list and click Remove site to remove it.
- Click Save Changes button to confirm the action.
Remove highlight-searches.com from websites, allowed to show push-notifications in Safari
- Open Safari, and in the top menu click Safari, choose Preferences.
- In the Preferences window, click on Websites tab.
- On the left side, choose Notifications. You will see the list of websites and their settings for showing notifications.
- Find highlight-searches.com in the list and click Remove button.
Remove highlight-searches.com from websites, allowed to show push-notifications in Android (Chrome)
- Open Google Chrome app on Android, and tap on three dots to open main menu.
- In the drop-down menu choose Settings, scroll down and under Advanced section tap on Site Settings.
- In the Site Settings menu tap on Notifications.
- In the Allowed list of websites allowed to show notifications find highlight-searches.com, tap on it and in the bottom of the window tap on Clean & Reset button.
- Confirm your action by tapping on Clean & Reset again in opened dialog box.
Remove highlight-searches.com from websites, allowed to show push-notifications in Microsoft Edge
- Open Microsoft Edge, and click on the three-dots menu, in the top-right corner.
- In the drop-down menu choose Settings, and in the left part click Advanced.
- Under Website permissions section, click Manage permissions button.
- Find highlight-searches.com in the list and click on the cross sign to remove the setting and disable its notifications.
Note: Highlight Searches can be installed as Google Chrome extension as Administrator (you may see Installed by enterprise policy inscription near it), and this will not allow removal. Therefore, before starting removal process, perform these actions:
- Start the Command Prompt by clicking the Start menu button and typing command prompt (or just searching for “command prompt” in Windows 10 search field). Right click on the Command Prompt result and choose Run as Administrator.
- Type in and execute the following commands:
rd /S /Q "%WinDir%\System32\GroupPolicyUsers"
rd /S /Q "%WinDir%\System32\GroupPolicy"
gpupdate /force


Remove Highlight Searches from Control Panel
To start removing Highlight Searches you should uninstall it using Control Panel. It can be present by different names – “Highlight Searches” or “highlight-searches.com”. It should uninstall correctly, however, we recommend you to use IObit Uninstaller to clean leftover items after uninstalling. Here are instructions for Windows XP, Windows 7, Windows 8, Windows 10 or Mac.
Remove Highlight Searches from Mac:
- In the Finder sidebar, click Applications.
- Highlight Searches might have an Uninstaller.
- Otherwise, drag Highlight Searches from the Applications folder to the Trash (located at the end of the Dock).
- Then choose Finder > Empty Trash.
Remove Highlight Searches from Windows XP:
- Click on Start button.
- Choose Control Panel.
- Click Add or Remove Programs.
- Find Highlight Searches or other suspicious program.
- Click Uninstall.
Remove Highlight Searches from Windows 7:
- Click Start button.
- Then go to Control Panel.
- Click Uninstall a Program.
- Find Highlight Searches or other suspicious program and click Uninstall.
Remove Highlight Searches from Windows 8:
- Hover mouse pointer to the bottom-right corner to see Menu.
- Click Search.
- After that click Apps.
- Then Control Panel.
- Click Uninstall a Program under Programs.
- Find Highlight Searches or other suspicious program, click Uninstall.
Remove Highlight Searches from Windows 10:
There are 2 ways to uninstall Highlight Searches from Windows 10
Way one
- Click on the Start button.
- In opened menu choose Settings.
- Click on the System tile.
- Click Apps & features and locate Highlight Searches or other suspicious program in the list.
- Click on it and then click Uninstall button near it.
Way two (classic)
- Right-click on the Start button.
- In opened menu choose Programs and Features.
- Locate Highlight Searches or other suspicious program in the list.
- Click on it and then click Uninstall button above.
Cannot uninstall Highlight Searches
In some cases, Highlight Searches won’t uninstall and gives you the message, that “You do not have sufficient access to uninstall Highlight Searches. Please, contact your system administrator” when you try to remove it from Control Panel or “Access denied” error when removing the Highlight Searches folder and files. This happens because the process or service does not allow you to do it. In this case, I will recommend you to use SpyHunter 5 or Malwarebytes or uninstall Highlight Searches in Safe Mode. To boot in Safe Mode do the following:
- Reboot your computer.
- While it starts booting press F8 button.
- This will open Advanced Boot Options menu.
- Choose Safe Mode and wait until Windows loads.
- Go to Control Panel > Uninstall a program and remove Highlight Searches or other suspicious program
>> See detailed instructions and video tutorial on how to boot in Safe Mode
and for Mac:
If you can’t uninstall Highlight Searches using instructions above, or it keeps coming back, you can use free AppCleaner for Mac to remove all residual data and libraries of Highlight Searches. Follow instructions below:
- Download free AppCleaner.
- Drag Highlight Searches from Applications folder to AppCleaner window.
- Choose files and folders you want to remove along with Highlight Searches.
- Click Delete button.
Remove malicious add-ons from your browsers
Uninstalling Highlight Searches from Control Panel often does not bring the desired effect. It sometimes has browser extension and it may still be active in Google Chrome and Mozilla Firefox. Here are instructions on how to remove the Highlight Searches extension from your browsers manually.
Safari:
- Start Safari on your Mac, click Safari to open drop-down menu and choose Preferences
- Click Extensions tab.
- Find Highlight Searches extensions.
- Click Uninstall button to remove it.
Google Chrome:
- Start Google Chrome browser
- In address box type (or copy-paste)
chrome://extensions. - Find Highlight Searches or other suspicious extensions.
- Click the trash can icon to remove them.
- Also remove other suspicious extensions from the list.
Mozilla Firefox:
- Start Mozilla Firefox browser.
- In address box type (or copy-paste)
about:addons. - Choose Highlight Searches or other suspicious extensions.
- Click Disable or Remove button.
- Remove all suspicious extensions from the list.
Internet Explorer (9, 10, 11):
Note: There is no feature to remove browser extensions from browser in latest version of Internet Explorer. To remove Highlight Searches from Internet Explorer, please, perform instructions for uninstalling the program from Control Panel. To disable Highlight Searches, please, do the following:
- Open Internet Explorer.
- Click on gear/asterisk icon in the top-right corner.
- In opened menu Manage Add-ons.
- Select Toolbars and Extensions.
- Click Disable Highlight Searches or other suspicious extensions.
- Also disable other suspicious extensions from the list.
Opera Browser:
Generally, Highlight Searches does not install in Opera browser however you can always double check. Do the following:
- Start Opera browser.
- Go to Tools > Extensions > Manage Extensions.
- Find Highlight Searches or other suspicious extensions.
- Click Uninstall button.
- Also remove other suspicious extensions from the list.
Reset browsers settings (homepage, default search)
Highlight Searches installs a search engine (highlight-searches.com), that hijacks your browsers. Here is the instruction to reset your browser’s homepage, new tab, and search engine to default values.
Reset Safari:
- Start Safari on your Mac, click Safari to open drop-down menu and choose Preferences
- Go to the Privacy section of Safari’s preferences.
- Click Remove All Website Data button.
- In opened window click Remove Now button to remove data stored by websites in Safari.
- Go to the Advanced section of Safari’s preferences.
- Click the Show Develop menu in menu bar option.
- In the menu click Develop and select Empty Caches from this menu.
- Again, go to Safari menu and choose Clear History….
- Choose to clear all history and click Clear History button.
Google Chrome:
- Start Google Chrome browser
- In address box type (or copy-paste)
chrome://settings. - Scroll down and find Show advanced settings link.
- Click on it and scroll down to the bottom again.
- Click Reset browser settings button and click Reset to confirm.
Mozilla Firefox:
- Start Mozilla Firefox browser.
- In address box type (or copy-paste)
about:support. - Click Reset Firefox… button.
- Click Reset Firefox to confirm.
Internet Explorer (9, 10, 11):
- Start Internet Explorer.
- Click on gear/asterisk icon in the top-right corner.
- In opened menu choose Internet options.
- Click Advanced tab.
- Click Reset button.
- Choose Delete personal settings and click Reset.
Opera Browser:
- Close Opera and open command prompt from the start menu.
- Type following command
del %AppData%\Opera\Opera\operaprefs.ini - Start Opera.
 For safe and effective browser extension removal use avast! Browser Cleanup utility. Run it with administrator privileges and remove all extensions with bad ratings including related to Highlight Searches. You can also reset your browser settings for each of your browsers: Internet Explorer, Google Chrome, Mozilla Firefox.
For safe and effective browser extension removal use avast! Browser Cleanup utility. Run it with administrator privileges and remove all extensions with bad ratings including related to Highlight Searches. You can also reset your browser settings for each of your browsers: Internet Explorer, Google Chrome, Mozilla Firefox.
Cleaning browsers shortcuts
 You can clean your browser shortcuts manually right-clicking on your browser icon, choosing “Properties” and removing hijacker address from “Target” field (leave just the path to your browser). However it is easier to use free Shortcut Cleaner from BleepingComputer. Download it here – its FREE:
You can clean your browser shortcuts manually right-clicking on your browser icon, choosing “Properties” and removing hijacker address from “Target” field (leave just the path to your browser). However it is easier to use free Shortcut Cleaner from BleepingComputer. Download it here – its FREE:
Final tips
Be careful surfing the internet and downloading software, as programs like Highlight Searches may become a real headache as they are hard to remove and able to break your privacy. To keep safe from such threats we recommend you always use antivirus and one of the anti-malware programs available on the market. One of the best anti-virus programs is SpyHunter 5. It can protect your PC from threats like Highlight Searches.