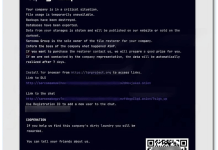What is RapidFinder
RapidFinder is a browser hijacker masquerading as a helpful browser extension, but it primarily aims to control and redirect web browsing experiences. Once installed, it modifies browser settings to promote a dubious search engine, finditfasts.com, as the homepage, new tab, and default search engine. When users perform searches, finditfasts.com redirects their queries to potterfun.com, a questionable search engine known for potentially leading users to misleading advertisements and phishing websites. This redirection poses risks like exposure to scams and the potential download of harmful software. The extension often infiltrates computers through deceptive software installers bundled with freeware or via malicious advertisements. By activating the “Managed by your organization” feature, it gains a foothold in Chrome browsers, complicating the removal process. Users should be cautious and remove RapidFinder immediately to protect their privacy and maintain secure browsing.

How RapidFinder infects computers
RapidFinder, a notorious browser hijacker, infiltrates computers primarily through deceptive practices often associated with freeware or unreliable software installations. It typically accompanies bundled software downloads where users inadvertently accept its installation by not carefully modifying default settings. This hijacker can also be introduced via downloads from unofficial app stores, which host a variety of questionable applications. Additionally, RapidFinder exploits misleading advertisements and pop-up messages on fraudulent websites to trick users into installing it unknowingly. Once installed, it modifies browser settings to promote its associated fake search engine, finditfasts.com, redirecting users to potentially harmful sites like potterfun.com. This method not only generates revenue through increased traffic but also exposes users to significant privacy risks and potential scams.
- Download RapidFinder Removal Tool
- Remove RapidFinder from Control Panel and Applications
- Remove RapidFinder extensions from browsers
- Reset browser search and homepage settings
- Alternative way to remove RapidFinder search redirects
- Clean browser shortcuts from RapidFinder
- How to protect from threats like RapidFinder
Download Removal Tool for Windows

To remove RapidFinder completely, we recommend you to use SpyHunter 5. It detects and removes all files, folders, and registry keys of RapidFinder and several millions of other adware, hijackers, toolbars. The trial version of Spyhunter 5 offers virus scan and 1-time removal for FREE.
Download Removal Tool for Mac
To remove RapidFinder completely, we recommend you to use SpyHunter for Mac. It can help you remove files, folders, and registry keys of RapidFinder and uninstall hijackers, toolbars, and unwanted add-ons from the Safari browser. The trial version of SpyHunter for Mac offers virus scan and 1-time removal for FREE.
Remove RapidFinder manually for free
Here is a manual step-by-step tutorial for full RapidFinder removal from your computer. This works 99% and was checked with the latest versions of the RapidFinder an installer on operating systems with the latest updates and browser versions.
Note: RapidFinder can be installed as Google Chrome extension as Administrator (you may see Installed by enterprise policy or Your browser is managed by your organization inscription near it), and this will not allow removal. Therefore, before starting removal process, perform these actions:
- Start the Command Prompt by clicking the Start menu button and typing command prompt (or just searching for “command prompt” in Windows 10 search field). Right click on the Command Prompt result and choose Run as Administrator.
- Type in and execute the following commands:
rd /S /Q "%WinDir%\System32\GroupPolicyUsers"
rd /S /Q "%WinDir%\System32\GroupPolicy"
gpupdate /force


Remove RapidFinder from Control Panel or Applications
To start removing RapidFinder you should uninstall it using Control Panel. It can be present by different names – “RapidFinder”. It should uninstall correctly, however, we recommend you to use IObit Uninstaller to clean leftover items after uninstalling. Here are instructions for Windows XP, Windows 7, Windows 8, Windows 10, Windows 11, or Mac.
Remove RapidFinder from Windows XP:
- Click on Start button.
- Choose Control Panel.
- Click Add or Remove Programs.
- Find RapidFinder or other suspicious program.
- Click Uninstall.
Remove RapidFinder from Windows 7:
- Click Start button.
- Then go to Control Panel.
- Click Uninstall a Program.
- Find RapidFinder or other suspicious program and click Uninstall.
Remove RapidFinder from Windows 8:
- Hover mouse pointer to the bottom-right corner to see Menu.
- Click Search.
- After that click Apps.
- Then Control Panel.
- Click Uninstall a Program under Programs.
- Find RapidFinder or other suspicious program, click Uninstall.
Remove RapidFinder from Windows 10:
There are 2 ways to uninstall RapidFinder from Windows 10
Way one
- Click on the Start button.
- In opened menu choose Settings.
- Click on the System tile.
- Click Apps & features and locate RapidFinder or other suspicious program in the list.
- Click on it and then click Uninstall button near it.
Way two (classic)
- Right-click on the Start button.
- In opened menu choose Programs and Features.
- Locate RapidFinder or other suspicious program in the list.
- Click on it and then click Uninstall button above.
Remove RapidFinder from Windows 11:
- Right-click on the Start button.
- In opened menu choose Settings.
- Click on the Apps tab on the left side.
- Click Apps & features and locate RapidFinder or other recently installed suspicious program in the list.
- Click on 3-dots icon near it and then click Uninstall button near it.
- Depending on the type of application (Windows Store app or classic Win32 app) it will be removed immediately or you will need to confirm the action and go through standard uninstall procedure.
- In the Finder sidebar, click Applications.
- RapidFinder might have an Uninstaller.
- Otherwise, drag RapidFinder from the Applications folder to the Trash (located at the end of the Dock).
- Then choose Finder > Empty Trash.
- Reboot your computer.
- While it starts booting press F8 button.
- This will open Advanced Boot Options menu.
- Choose Safe Mode and wait until Windows loads.
- Go to Control Panel > Uninstall a program and remove RapidFinder or other suspicious program
- Download free AppCleaner.
- Drag RapidFinder from Applications folder to AppCleaner window.
- Choose files and folders you want to remove along with RapidFinder.
- Click Delete button.
- Start Google Chrome browser
- In address box type (or copy-paste)
chrome://extensions. - Find RapidFinder extension.
- Click the Remove button to remove them.
- Also remove other suspicious extensions from the list.
- Start Mozilla Firefox browser.
- In address box type (or copy-paste)
about:addons. - Find RapidFinder extension.
- Click three-dots icon near it and choose Remove in the menu.
- In opened dialog window click Remove button to confirm the action.
- Remove all suspicious extensions from the list.
- Start Safari on your Mac, click Safari to open drop-down menu and choose Preferences
- Click Extensions tab.
- Find RapidFinder extension.
- Click Uninstall button to remove it.
- Start Microsoft Edge browser.
- In address box type (or copy-paste)
edge://extensions. - Find RapidFinder extension.
- Click Remove link under the name of extension.
- In opened dialog window click Remove button to confirm the action.
- Remove all suspicious extensions from the list.
- Open Internet Explorer.
- Click on gear/asterisk icon in the top-right corner.
- In opened menu Manage Add-ons.
- Select Toolbars and Extensions.
- Click Disable RapidFinder or other suspicious extensions.
- Also disable other suspicious extensions from the list.
- Start Opera browser.
- Go to Tools > Extensions > Manage Extensions.
- Find RapidFinder or other suspicious extensions.
- Click Uninstall button.
- Also remove other suspicious extensions from the list.
- Start Google Chrome browser
- In address box type (or copy-paste)
chrome://settings. - On the left panel expand Advanced options.
- Choose Reset and clean up.
- Click on Restore settings to their original defaults link and confirm by clicking Reset button.
- Start Mozilla Firefox browser.
- In address box type (or copy-paste)
about:support. - Click Refresh Firefox… button.
- Click Refresh Firefox button in opened dialog window to confirm.
- Start Safari on your Mac, click Safari to open drop-down menu and choose Preferences
- Go to the Privacy section of Safari’s preferences.
- Click Remove All Website Data button.
- In opened window click Remove Now button to remove data stored by websites in Safari.
- Go to the Advanced section of Safari’s preferences.
- Click the Show Develop menu in menu bar option.
- In the menu click Develop and select Empty Caches from this menu.
- Again, go to Safari menu and choose Clear History….
- Choose to clear all history and click Clear History button.
- Start Microsoft Edge browser
- Click on 3-dots icon in the top-right corner and choose Settings.
- On the left panel find and click Reset settings option.
- Click on Restore settings to their default values link and confirm by clicking Reset button.
- Start Internet Explorer.
- Click on gear/asterisk icon in the top-right corner.
- In opened menu choose Internet options.
- Click Advanced tab.
- Click Reset button.
- Choose Delete personal settings and click Reset.
- Start Opera browser and click on Opera icon in the top-left corner.
- Choose Settings and click Advanced on the left side and choose Browser.
- Scroll down to the very bottom and click on Restore settings to their original defaults link.
- Confirm by clicking Reset button.
Remove RapidFinder from Mac:
Cannot uninstall RapidFinder in Windows
In some cases, RapidFinder won’t uninstall and gives you the message, that “You do not have sufficient access to uninstall RapidFinder. Please, contact your system administrator” when you try to remove it from Control Panel or “Access denied” error when removing the RapidFinder folder and files. This happens because the process or service does not allow you to do it. In this case, I will recommend you to use SpyHunter 5 or Malwarebytes or uninstall RapidFinder in Safe Mode. To boot in Safe Mode do the following:
>> See detailed instructions and video tutorial on how to boot in Safe Mode
Cannot uninstall RapidFinder in MacOS
If you can’t uninstall RapidFinder using instructions above, or it keeps coming back, you can use free AppCleaner for Mac to remove all residual data and libraries of RapidFinder. Follow instructions below:
Remove malicious add-ons from your browsers
Uninstalling RapidFinder from Control Panel or Applications often does not bring the desired effect. It sometimes has a browser extension and it may still be active in Google Chrome and Mozilla Firefox. Here are instructions on how to remove RapidFinder extension from your browsers manually.
Google Chrome:
Mozilla Firefox:
Safari:
Microsoft Edge:
Internet Explorer (9, 10, 11):
Note: There is no feature to remove browser extensions from browser in latest version of Internet Explorer. To remove RapidFinder from Internet Explorer, please, perform instructions for uninstalling program from Control Panel. To disable RapidFinder, please, do the following:
Opera Browser:
Generally, RapidFinder does not install in Opera browser however you can always double check. Do the following:
Reset browsers settings (homepage, default search)
RapidFinder installs a search engine (boyu.com.tr) that hijacks your browsers. Here is the instruction to reset your browser’s homepage, new tab, and search engine to default values.
Google Chrome:
Mozilla Firefox:
Reset Safari:
Microsoft Edge:
Internet Explorer (9, 10, 11):
Opera Browser:
Alternative way to remove adware browser extensions and reset browser settings
 For safe and effective browser extension removal use avast! Browser Cleanup utility. Run it with administrator privileges and remove all extensions with bad rating including related to RapidFinder. You can also reset your browser settings for each of your browsers: Internet Explorer, Google Chrome, Mozilla Firefox.
For safe and effective browser extension removal use avast! Browser Cleanup utility. Run it with administrator privileges and remove all extensions with bad rating including related to RapidFinder. You can also reset your browser settings for each of your browsers: Internet Explorer, Google Chrome, Mozilla Firefox.
Cleaning browsers shortcuts
 You can clean your browser shortcuts manually right-clicking on your browser icon, choosing “Properties” and removing hijacker address from “Target” field (leave just the path to your browser). However it is easier to use free Shortcut Cleaner from BleepingComputer. Download it here – its FREE:
You can clean your browser shortcuts manually right-clicking on your browser icon, choosing “Properties” and removing hijacker address from “Target” field (leave just the path to your browser). However it is easier to use free Shortcut Cleaner from BleepingComputer. Download it here – its FREE:
How to protect from threats, like RapidFinder, in future
Be careful surfing the internet and downloading software, as programs like RapidFinder may become a real headache as they are hard to remove and break your privacy. To keep safe from such threats we recommend you always use antivirus and one of the anti-malware programs available on the market. One of the best anti-virus programs is SpyHunter 5. It can protect your PC from threats like RapidFinder.