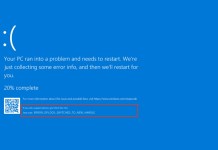What is Red AdBlocker
Red AdBlocker by WebPick Internet Holdings Ltd is unwanted browser add-on that installs in Google Chrome, Mozilla Firefox, Internet Explorer. It is yet another adware extension from “fake adblocker” browser plugins. After infection you see random contextual, banner, pop-ups ads on different websites. Ads can be named “Ads by Red AdBlocker” or can be no named. There are certain issues with removal of Red AdBlocker, and I prepared special tutorial on how to uninstall Red AdBlocker permanently.

How Red AdBlocker infected your PC
Main distribution channel of adware like Red AdBlocker are free programs installers. Free tools are accompanied by various junk programs to earn money. During installation users are offered to install this or that program. Sometimes users just accept such offers, because they think this is essential part of initial free program installation. Or sometimes they just don’t spot tricky offer. This way is unethical, and Red AdBlocker is classified as adware or unwanted application. Scan your PC with SpyHunter 5 to detect and remove Red AdBlocker.
Download Red AdBlocker Removal Tool
To remove Red AdBlocker completely we recommend you to use SpyHunter 5. It detects and removes all files, folders and registry keys of Red AdBlocker and several millions of other adware, hijackers, toolbars.
Remove Red AdBlocker manually for free
Here is manual step-by-step tutorial for full Red AdBlocker removal from your computer. This works 99% and was checked with the latest versions of Red AdBlocker installer on operating systems with latest updates and browser versions.
Remove Red AdBlocker from Control Panel
To start removing Red AdBlocker you should remove it using Control Panel. It should uninstall correctly, however, we recommend you to use IObit Uninstaller to clean leftover items after uninstalling. Here are instructions for Windows XP, Windows 7 and Windows 8.
Remove Red AdBlocker from Windows XP:
- Click on Start button.
- Choose Control Panel.
- Click Add or Remove Programs.
- Find Red AdBlocker.
- Click Uninstall.
Remove Red AdBlocker from Windows 7:
- Click Start button.
- Then go to Control Panel.
- Click Uninstall a Program.
- Find Red AdBlocker and click Uninstall.
Remove Red AdBlocker from Windows 8:
- Hover mouse pointer to the bottom-right corner to see Menu.
- Click Search.
- After that click Apps.
- Then Control Panel.
- Click Uninstall a Program under Programs.
- Find Red AdBlocker, click Uninstall.
Cannot uninstall Red AdBlocker
In some cases Red AdBlocker won’t uninstall and gives you message that “You do not have sufficient access to uninstall Red AdBlocker. Please, contact your system administrator” when you try to remove it from Control Panel or “Access denied” error when removing Red AdBlocker folder and files. This happens, because file Red AdBlocker.exe or service does not allow you to do it. In this case I will recommend you to use SpyHunter 5 or Malwarebytes or uninstall Red AdBlocker in Safe Mode. To boot in Safe Mode do the following:
- Reboot your computer.
- While it starts booting press F8 button.
- This will open Advanced Boot Options menu.
- Choose Safe Mode and wait until Windows loads.
- Go to Control Panel > Uninstall a program and remove Red AdBlocker
>> See detailed instructions and video tutorial on how to boot in Safe Mode
Remove Red AdBlocker add-on from your browsers
Removing Red AdBlocker from Control Panel often does not bring desired effect. It is browser extension and it may still be active in Google Chrome and Mozilla Firefox. Here are instructions on how to remove Red AdBlocker extension from your browsers manually.
Google Chrome:
- Start Google Chrome browser
- In address box type (or copy-paste)
chrome://extensions/. - Find Red AdBlocker extension.
- Click the trash can icon to remove it.
Mozilla Firefox:
- Start Mozilla Firefox browser.
- In address box type (or copy-paste)
about:addons. - Choose Red AdBlocker extension.
- Click Disable or Remove button.
Internet Explorer (9, 10, 11):
Note: There is no feature to remove browser extensions from browser in latest version of Internet Explorer. To remove Red AdBlocker from Internet Explorer, please, perform instructions for uninstalling program from Control Panel. To disable Red AdBlocker, please, do the following:
- Open Internet Explorer.
- Click on gear/asterisk icon in the top-right corner.
- In opened menu Manage Add-ons.
- Select Toolbars and Extensions.
- Click Disable Red AdBlocker.
Opera Browser:
Generally, Red AdBlocker does not install in Opera browser however you can always double check. Do the following:
- Start Opera browser.
- Go to Tools > Extensions > Manage Extensions.
- Find Red AdBlocker extension.
- Click Uninstall button.
Remove following files and folders
Red AdBlocker files:
Red AdBlocker.exe
Red AdBlocker folders:
C:\ProgramData\Red AdBlocker\
Alternative way to remove adware browser extension Red AdBlocker
 For safe and effective browser extension removal use avast! Browser Cleanup utility. Run it with administrator privileges and remove all extension with bad rating including Red AdBlocker. You can also reset your browser settings for each of your browsers: Internet Explorer, Google Chrome, Mozilla Firefox.
For safe and effective browser extension removal use avast! Browser Cleanup utility. Run it with administrator privileges and remove all extension with bad rating including Red AdBlocker. You can also reset your browser settings for each of your browsers: Internet Explorer, Google Chrome, Mozilla Firefox.