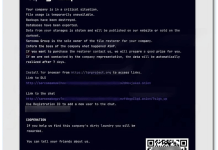What is Wapron Adware
Wapron Adware is an intrusive application specifically targeting Android users, categorized as adware. Once installed, it inundates users with a barrage of advertisements, which can range from benign pop-ups to misleading offers that may lead to phishing sites or malware downloads. This adware not only disrupts the user experience but also poses significant privacy risks by collecting sensitive personal data, including browsing history and device information. Performance issues are common, with affected devices often experiencing sluggishness and increased battery consumption. Wapron typically infiltrates devices through unofficial app stores, deceptive advertisements, or bundled software installations. Users are strongly advised to avoid installing such applications and to promptly remove them if detected, as they can lead to identity theft, financial loss, and further malware infections. Employing reputable antivirus software, like Combo Cleaner, is essential for effective removal and safeguarding against future threats.

How Wapron Adware infected your device
Wapron Adware typically infiltrates Android devices through deceptive methods that exploit user trust and lack of awareness. Often, it masquerades as a legitimate or useful application available on unofficial or third-party app stores, which are less regulated than official platforms like the Google Play Store. Users might inadvertently download Wapron by clicking on enticing advertisements, fake updates, or misleading offers that promise enhanced functionality or features. Social engineering tactics also play a significant role, with adware being bundled with other software or distributed through scam websites and links found in unsolicited emails or messages. Additionally, peer-to-peer networks and third-party downloaders can facilitate the spread of Wapron by embedding it within downloads that seem harmless. Once installed, Wapron gains access to the device, delivering intrusive ads and potentially harvesting user data, highlighting the importance of cautious downloading practices and maintaining robust security measures on Android devices.
1. Download Anti-malware software
The best and most effective way to detect and remove malicious software is to use a specially designed program like antivirus. High-quality and trusted anti-malware software wields constantly updating databases of malware to find it and neutralize quickly. Manual removal may not be as effective as using anti-malware software. The virus may show reluctance to the deletion or otherwise leave redundant traces. Our strong recommendation is Norton Security which has been providing thorough protection and removal of various threats across smartphone operating systems. You can download it from Google Play for Android and run malware removal for free.
2. Manual removal
If you do not have any of the above-listed applications installed, but still experience the same symptoms of Wapron Adware, use these instructions to find the culprit. There are two traditional ways to do it. Both include checking the amount of battery and data resources demanded by the app. If there is a malicious program installed on your device, you will see excessively high resource demand by the malware. The steps listed below are similar on all Android-based smartphones.
To check Battery resources:
- Find and open Settings on your device.
- Among the list of settings, choose Battery.
- Then tap on Battery Usage and check which application consumes the most (on top of the list).
To check data usage:
- Open Settings as we did above.
- Then choose something related to the network. Usually, it is called Connections.
- Find and tap on Data Usage or similar. On some devices, you will see the overall usage of traffic immediately. If not, you have to choose WiFi and Mobile data usage separately.
After identifying which app causes the most resource consumption, you can navigate to Settings > Applications, find and delete the application you found. Before doing so, it higly-recommended to remove Administrative Privileges for the malicious app:
- Go to Settings and find the Lock Screen and Security configuration.
- Most smartphones have Advanced or Other security settings to open.
- Then you should select something called Device Admin Apps.
- Once done, find the malicious application you found before and Deactivate it.
If you are still unable to delete the stubborn app, we advise you to do it in Safe Mode. It ensures your smartphone is launched using only in-built and native features, which helps work around restrictions imposed by malicious software. Of course, Wapron Adware could block it as long as it has privileged rights, but still, give it a try if you have not done it yet. Here is how:
- Push and hold the Power button until it opens the list of reboot options.
- Then tap on and hold the Power off icon for a couple of seconds.
- A new message will pop asking to boot in Safe Mode.
- Confirm it and boot up your smartphone to affect the above steps in Safe Mode.
Once the deletion steps have been performed, you should no longer encounter the symptoms of the malicious Wapron Adware. We recommend you scout the list of installed applications for other suspicious presence that you do not remember installing. There is a chance Wapron Adware could install it upon.
3. Reset browser settings
After removing the application completely, it is important to clear your browser from malicious settings that could be installed by Wapron Adware. You will have to perform a couple of steps comprising full restoration of browser settings. Besides infecting your device, the virus could also crawl into your browser to impose various changes. For instance, content like push notifications and other types of banners popping right on the screen might come from your browser. You can run a step-by-step cleaning for each browser segment (browsing history, push-notifications, permissions. etc.) to remove any malware traces. However, rolling browser configuration back to factory settings is better because it wipes out everything accumulated inside of a browser making sure no unwanted content dwells around your smartphone. We will show you both step-by-step clean-ups and full factory reset for the most popular browsers including Google Chrome, Mozilla Firefox, and Opera.
Google Chrome:
At first, let’s clear browsing data.
- Open Chrome browser and tap on Menu (3-dot icon in the top right corner).
- Then go to History and choose Clear browsing data….
- In the Advanced tab check all boxes and tap Clear data.
Then, we should disable push notifications.
- Open the same Menu and choose Settings.
- Then find and open Site Settings.
- Scroll down a bit until you find Notifications.
- Locate websites under Allowed, tap on them, and choose Clear & Reset.
- You can also disable the Notifications feature to prevent websites from asking for permission completely.
As mentioned, you can also reset your browser to default settings so that you have it from scratch. This means that all of the data stored within the browser will be deleted and rolled back to the default configuration. Since we are dealing with malicious behavior, it is good to perform such steps to make sure nothing harmful persists inside of your browser. It is more robust and quicker than running each step like above.
- Find and open Settings on your screen.
- Go to Applications and search for Chrome.
- Once found, tap on it and navigate to Storage > Manage Storage.
- Finally, tap on Clear All Data and wait until the process is done.
Mozilla Firefox:
The process looks almost identical, only slightly different in the names of the steps. Nevertheless, we will show you how it looks like on Firefox as well. To clear browsing data:
- Open Firefox and navigate to Menu likewise in Chrome.
- Choose History and tap on Clear private data.
- Select all of the entries and tap Clear Data.
To disable push notifications, follow these steps.
- Open Firefox again.
- Open Menu (either on top or below) and choose Settings.
- Then, go to Site permissions > Notification.
- Choose Blocked to not see notifications at all.
Up next is resetting browsing settings completely. To do this, simply follow all of the steps mentioned for Chrome above.
Opera:
Clearing browsing data in Opera looks like this:
- Open Opera and tap on the browser logo below on the right.
- Choose Settings, scroll down the list, and tap on Clear browsing data….
- Click Advanced, check all of the boxes listed, and choose Clear Data.
In order to disable notifications in Opera:
- Open Opera and tap on the browser logo below on the right.
- Choose Settings and scroll down until you find Site Settings.
- Click on it and choose Notifications.
- Tap Block to remove all Notification permission.
Performing full Opera reset equals to what we mentioned in instructions for Chrome.
4. Perform a Factory Reset
If you continue to stumble upon weird smartphone behavior and suspect the virus is not deleted, the best solution is resetting the device itself. This step will remove all the data stored on your system and roll all configuration settings back to the default state. In other words, you will reinstall your system from scratch. This will delete the virus and clean your smartphone from other unnecessary stuff in case you have not cleaned it for a very long time. Before doing so, make sure there is no important data to lose. It is also worth jotting the names of Google accounts and other services because most people tend to forget them throughout their usage. After performing the Factory Reset, you will have to log in to all of your user accounts once more. Now you are ready to dive into resetting your device.
- Open Settings and go to About phone.
- Right there, you will see information about Android and UI versions, your CPU, RAM, Memory, and more.
- Somewhere at the bottom, you will see the Reset button. Click on it and choose Factory Reset to erase all data and get your smartphone back to default settings.
- Agree with everything promoted and wait until your device completes the reset. It might take 30 minutes or close.
- Also, if you do not have the same location of settings and unable to find some of these steps, you can type Reset being in Settings and open it up.
In fact, you can find any setting you need using the search. It is our responsibility to provide detailed instructions so you have a full picture of the entire process.
Summary
We hope the instructions above were helpful, and you were able to eliminate all traces of Wapron Adware from your Android device and secure it. The provided tutorial is general and based on common malware detection and removal techniques. If you have any questions or additional information on the topic, please, share your thoughts in the comment section below.