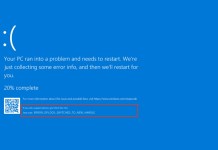What is XCSSET
XCSSET is a modular macOS malware known for targeting Apple Xcode projects to propagate itself. Initially discovered in August 2020, it has evolved significantly, adapting to macOS updates and new hardware like Apple’s M1 chipsets. This malware is notorious for its ability to siphon data from various applications, including Google Chrome, Telegram, and Apple’s native applications like Contacts and Notes. By exploiting vulnerabilities such as the CVE-2021-30713 bug, it can bypass the Transparency, Consent, and Control (TCC) framework, allowing it to capture screenshots without additional permissions. The latest iterations of XCSSET employ advanced obfuscation techniques and reinforced persistence mechanisms to evade detection, making it a formidable challenge for cybersecurity professionals. One of its stealth tactics involves manipulating the macOS Dock to ensure its payload is executed every time a user launches Launchpad. Despite ongoing research, the origin of XCSSET remains unknown, highlighting its persistent threat to macOS users.

How XCSSET infected your system
The XCSSET malware primarily targets macOS systems by infiltrating Apple Xcode projects, a popular development environment for macOS and iOS applications. Upon infection, the malware leverages unpatched vulnerabilities in macOS, such as the Transparency, Consent, and Control (TCC) framework bypass, to perform unauthorized actions like capturing screenshots and accessing sensitive data without user consent. To persist on the system, XCSSET employs advanced obfuscation techniques and manipulates system components like the macOS Dock, ensuring it launches stealthily with every new shell session. It further complicates detection by using a signed version of the dockutil utility to replace legitimate applications with malicious versions, allowing it to execute its payload each time the user interacts with the Dock. As a result, XCSSET not only compromises the integrity of the infected system but also remains a persistent threat by adapting to macOS updates and employing sophisticated mechanisms to evade security measures.
Download Removal Tool for Mac
To remove XCSSET completely, we recommend you to use SpyHunter for Mac. It can help you remove files, folders, malicious profiles from Mac and uninstall add-ons from the Safari browser. The trial version of SpyHunter for Mac offers virus scan and 1-time removal for FREE.
Alternative Removal Tool
To remove XCSSET completely, we recommend you to use CleanMyMac. It can help you remove files, folders, malicious profiles of XCSSET, and get rid of unwanted add-ons from the Safari browser.
Remove XCSSET from macOS manually
Removing XCSSET from macOS requires a systematic approach that involves a combination of built-in tools, safe computing practices, and sometimes third-party software. Here’s a comprehensive guide to identifying and removing viruses from your Mac, ensuring your system’s integrity and security.
Step 1: Disconnect from the Internet
- Disconnect your Mac from the Internet. This prevents the virus from sending data to its creator or downloading more malicious software. Turn off Wi-Fi and unplug any Ethernet cables.
Step 2: Enter Safe Mode
- Restart your Mac in Safe Mode. Safe Mode performs a check of your startup disk and restricts certain software from automatically loading or opening.
- For Intel-based Macs: Restart your Mac and immediately press and hold the Shift key until you see the login window.
- For Apple Silicon Macs: Turn off your Mac, press and hold the power button until you see the startup options window, select your startup disk, press and hold the Shift key, then click Continue in Safe Mode.
Step 3: Use Built-in Tools for Malware Removal
- Use Finder to identify and remove suspicious applications.
- Open Finder, go to the Applications folder, and look for any applications you don’t recognize or didn’t intentionally download.
- Right-click the suspicious application and select Move to Trash, then empty the Trash.
- Use macOS built-in malware removal tool (MRT). macOS automatically runs MRT in the background, but you can manually run a malware scan by updating your software.
- Go to System Preferences > Software Update.
- Install any available updates, as these often include the latest security improvements and malware definitions.
Step 4: Check and remove XCSSET from Login Items
Note: XCSSET may set up to start on macOS startup. Therefore, before starting the removal, perform these steps:
- Open System Preferences, choose Users & Groups.
- Choose your account (set up as Current User).
- Click Login Items tab.
- Find suspicious entries. Select it, and click the “-“ (minus) button to remove them.
Step 5: Check and remove XCSSET Malicious Device Profile
Important update: XCSSET can install malicious Device Profile called AdminPrefs or similarly on MacOS, that won’t allow users to make changes to browser search engine and homepage settings. Follow instructions below to remove this profile.
Remove XCSSET profile
- Go to System Preferences and click on Profiles.
- In the list of profiles on the left side, choose AdminPrefs or other profile and click on “-” button to remove it.
- In your case it can be named differently, in this case remove all visible profiles. Check the picture below to see how it looks like.

Step 6: Reset Your Web Browsers
Reset Safari:
- Start Safari on your Mac, click Safari to open drop-down menu and choose Preferences
- Go to the Privacy section of Safari’s preferences.
- Click Remove All Website Data button.
- In the opened window, click Remove Now button to remove data stored by websites in Safari.
- Go to the Advanced section of Safari’s preferences.
- Click the Show Develop menu in menu bar option.
- In the menu, click Develop and select Empty Caches from this menu.
- Again, go to Safari menu and choose Clear History….
- Choose to clear all history and click Clear History button.
Reset Google Chrome:
- Start Google Chrome browser
- In address box type (or copy-paste)
chrome://settings. - Scroll down and find Show advanced settings link.
- Click on it and scroll down to the bottom again.
- Click Reset settings button and click Reset to confirm.
Reset Mozilla Firefox:
- Start Mozilla Firefox browser.
- In address box type (or copy-paste)
about:support. - Click Refresh Firefox… button.
- Click Refresh Firefox to confirm.
Step 7: Restore from a Backup
- If the issue persists, consider restoring your Mac from a backup.
- Use Time Machine or another backup system to restore your Mac to a state before it was infected.
- Ensure the backup you choose predates the malware infection.
Prevention Tips
- Keep your macOS updated. Regularly check for and install macOS updates to ensure you have the latest security patches.
- Be cautious with downloads and attachments. Only download software from trusted sources like the Mac App Store or official websites.
- Use strong passwords and enable two-factor authentication (2FA) where possible.
- Consider enabling the macOS firewall in System Preferences > Security & Privacy.
- Regularly back up your Mac using Time Machine or another backup solution to ensure you can recover your system if needed.
Following these steps should help you remove most viruses from your Mac. If you continue to experience issues, consider seeking help from Apple Support or a professional cybersecurity service.