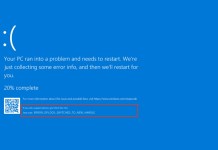What is “YOUR COMPUTER HAS BEEN BLOCKED” pop-up
“YOUR COMPUTER HAS BEEN BLOCKED” is fake pop-ups alert or message, that may appear in Google Chrome, Mozilla Firefox, Edge or Internet Explorer. It is categorized as Tech support scam, as in many cases it compels or provokes users to dial some “toll free” number. Virus can imitate virus infection or Windows error directly in browser. On the other end of the line you will hear an experienced Indian fraudster, who will introduce himself as “technical support specialist”, who will encourage you to pay certain fee to fix problems with your computer, that did not ever existed. “YOUR COMPUTER HAS BEEN BLOCKED” pop-up has many variations of design, texts and reasons of its appearance can also be different. In some cases, such alerts may offer some rubbish “windows optimization” software for download. In this tutorial, you will learn how to differentiate between different types of alerts and remove “YOUR COMPUTER HAS BEEN BLOCKED” pop-ups from browsers.
English version:

German version:

Other examples of tech support scams:
Why do you see “YOUR COMPUTER HAS BEEN BLOCKED” alerts in browsers
The most simple case, is when users get “YOUR COMPUTER HAS BEEN BLOCKED” while browsing on some random website and this is not a virus, but just a script, and it can become a problem for novice users as edges of the alert window along with the controls are outside the browser’s working area and it is impossible to close the message. After browser restarts, it quickly loads again, and as browser alerts need user interaction other tabs and browser controls may also be unavailable. This can be fixed by resetting browser (instructions below) or using quality pop-up blocker, for example, Adguard (download link in the end of the article). More complicated case if you get “YOUR COMPUTER HAS BEEN BLOCKED” constantly, regardless of your actions and visited websites. This is a direct indication that your computer is infected, and in this article we prepared complete removal guide for such situation.
Download Removal Tool

To remove “YOUR COMPUTER HAS BEEN BLOCKED” pop-up from Windows completely, we recommend you to use SpyHunter 5. It detects and removes all files, folders and registry keys of the virus and several millions of other adware, hijackers, toolbars. The trial version of Spyhunter 5 offers virus scan and 1-time removal for FREE.
Alternative Removal Tool
To remove “YOUR COMPUTER HAS BEEN BLOCKED” pop-up from Windows completely, we recommend you to use Norton Antivirus from Symantec. It detects and removes all files, folders and registry keys of the virus and several millions of other adware, hijackers, toolbars.
Get rid of “YOUR COMPUTER HAS BEEN BLOCKED” pop-ups manually for free
Here is manual step-by-step tutorial for full removal of “YOUR COMPUTER HAS BEEN BLOCKED” alerts from your computer. This works 99% and was checked with the latest versions of virus installer on operating systems with latest updates and browser versions.
Remove programs, that may cause “YOUR COMPUTER HAS BEEN BLOCKED” from Control Panel
To get rid of “YOUR COMPUTER HAS BEEN BLOCKED” alerts you should uninstall potentially unwanted programs using Control Panel. They can have different random names. Such programs should uninstall correctly, however, we recommend you to use IObit Uninstaller to clean leftover items after uninstalling or use Force Uninstall feature. Here are instructions for Windows XP, Windows 7 and Windows 8.
Remove suspicious programs from Windows XP:
- Click on Start button.
- Choose Control Panel.
- Click Add or Remove Programs.
- Find suspicious programs.
- Click Uninstall.
Remove suspicious programs from Windows 7:
- Click Start button.
- Then go to Control Panel.
- Click Uninstall a Program.
- Find suspicious programs and click Uninstall.
Remove suspicious programs from Windows 8:
- Hover mouse pointer to the bottom-right corner to see Menu.
- Click Search.
- After that click Apps.
- Then Control Panel.
- Click Uninstall a Program under Programs.
- Find suspicious programs, click Uninstall.
Remove suspicious programs from Windows 10:
There are 2 ways to uninstall “YOUR COMPUTER HAS BEEN BLOCKED” from Windows 10
Way one
- Click on the Start button.
- In opened menu choose Settings.
- Click on the System tile.
- Click Apps & features and locate suspicious programs in the list.
- Click on it and then click Uninstall button near it.
Way two (classic)
- Right-click on the Start button.
- In opened menu choose Programs and Features.
- Locate suspicious programs in the list.
- Click on it and then click Uninstall button above.
Cannot uninstall program related to “YOUR COMPUTER HAS BEEN BLOCKED” pop-up
In some cases stubborn program won’t uninstall and gives you message that “You do not have sufficient access to uninstall “Name of the program”. Please, contact your system administrator” when you try to remove it from Control Panel or “Access denied” error when removing folder and files, that belong to this application. This happens, because process or service does not allow you to do it. In this case I will recommend you to use SpyHunter 5 or Malwarebytes or uninstall such software in Safe Mode. To boot in Safe Mode do the following:
- Reboot your computer.
- While it starts booting press F8 button.
- This will open Advanced Boot Options menu.
- Choose Safe Mode and wait until Windows loads.
- Go to Control Panel > Uninstall a program and remove suspicious programs
>> See detailed instructions and video tutorial on how to boot in Safe Mode
Remove malicious add-ons from your browsers
Uninstalling programs connected with “YOUR COMPUTER HAS BEEN BLOCKED” pop-ups from Control Panel often does not bring desired effect. It sometimes have browser extension and it may still be active in Google Chrome and Mozilla Firefox. Here are instructions on how to remove add-on related to “YOUR COMPUTER HAS BEEN BLOCKED” related extension from your browsers manually.
Google Chrome:
- Start Google Chrome browser
- In address box type (or copy-paste)
chrome://extensions. - Find suspicious extension.
- Click the trash can icon to remove them.
- Also remove other suspicious extensions from the list.
Mozilla Firefox:
- Start Mozilla Firefox browser.
- In address box type (or copy-paste)
about:addons. - Choose suspicious extension.
- Click Disable or Remove button.
- Remove all suspicious extensions from the list.
Internet Explorer (9, 10, 11):
Note: There is no feature to remove browser extensions from browser in latest version of Internet Explorer. To remove “YOUR COMPUTER HAS BEEN BLOCKED” from Internet Explorer, please, perform instructions for uninstalling program from Control Panel. To disable “YOUR COMPUTER HAS BEEN BLOCKED”, please, do the following:
- Open Internet Explorer.
- Click on gear/asterisk icon in the top-right corner.
- In opened menu Manage Add-ons.
- Select Toolbars and Extensions.
- Click Disable suspicious extension.
- Also disable other suspicious extensions from the list.
Opera Browser:
Generally, “YOUR COMPUTER HAS BEEN BLOCKED” does not install in Opera browser however you can always double check. Do the following:
- Start Opera browser.
- Go to Tools > Extensions > Manage Extensions.
- Find suspicious extension.
- Click Uninstall button.
- Also remove other suspicious extensions from the list.
Reset browsers settings (homepage, default search)
Virus may also install search engine that hijacks your browsers. Resetting browsers can be useful in case of intrusive browser alerts and pop-ups. Here is instruction to reset your browsers homepage, newtab and search engine to default values.
Google Chrome:
- Start Google Chrome browser
- In address box type (or copy-paste)
chrome://settings. - Scroll down and find Show advanced settings link.
- Click on it and scroll down to the bottom again.
- Click Reset browser settings button and click Reset to confirm.
Mozilla Firefox:
- Start Mozilla Firefox browser.
- In address box type (or copy-paste)
about:support. - Click Reset Firefox… button.
- Click Reset Firefox to confirm.
Internet Explorer (9, 10, 11):
- Start Internet Explorer.
- Click on gear/asterisk icon in the top-right corner.
- In opened menu choose Internet options.
- Click Advanced tab.
- Click Reset button.
- Choose Delete personal settings and click Reset.
Microsoft Edge:
- Open the Win 10 Menu and click on Settings.
- In the Apps & features section, search for Microsoft Edge.
- Click on the Advanced options link under the name.
- Click Reset button.
Opera Browser:
- Close Opera and open command prompt from the start menu.
- Type following command
del %AppData%\Opera\Opera\operaprefs.ini - Start Opera.
How to block ads and pop-ups, claiming that “YOUR COMPUTER HAS BEEN BLOCKED”
“YOUR COMPUTER HAS BEEN BLOCKED” tech support scams, in most cases, are caused by program installed on your PC or add-on installed in browsers. However, sometimes it can appear on a clean computer when visiting malicious website, using advertising script. Also, apps that generate “YOUR COMPUTER HAS BEEN BLOCKED” ads and banners are themselves installed from pop-ups. To protect your PC and browsers from phishing websites, pop-up ads, banners, malicious scripts it is recommended to use AdGuard. Download free trial here:
Alternative way to remove adware browser extensions and reset browser settings
 For safe and effective browser extension removal use avast! Browser Cleanup utility. Run it with administrator privileges and remove all extensions with bad rating including related to “YOUR COMPUTER HAS BEEN BLOCKED”. You can also reset your browser settings for each of your browsers: Internet Explorer, Google Chrome, Mozilla Firefox.
For safe and effective browser extension removal use avast! Browser Cleanup utility. Run it with administrator privileges and remove all extensions with bad rating including related to “YOUR COMPUTER HAS BEEN BLOCKED”. You can also reset your browser settings for each of your browsers: Internet Explorer, Google Chrome, Mozilla Firefox.
Cleaning browsers shortcuts
 You can clean your browser shortcuts manually right-clicking on your browser icon, choosing “Properties” and removing hijacker address from “Target” field (leave just the path to your browser). However it is easier to use free Shortcut Cleaner from BleepingComputer. Download it here – its FREE:
You can clean your browser shortcuts manually right-clicking on your browser icon, choosing “Properties” and removing hijacker address from “Target” field (leave just the path to your browser). However it is easier to use free Shortcut Cleaner from BleepingComputer. Download it here – its FREE:
Final tips
Be careful surfing the internet and downloading software, as programs related to “YOUR COMPUTER HAS BEEN BLOCKED” message may become a real headache as they are hard to remove and break your privacy. To keep safe from such threats we recommend you always use antivirus and one of anti-malware programs available on the market. One of the best anti-spyware and anti-malware programs is SpyHunter 5. It can protect your PC from threats like “YOUR COMPUTER HAS BEEN BLOCKED” pop-ups.